Come cambiare tema su WordPress
Ti sei deciso e vuoi sapere come cambiare il tema di WordPress? Se sì con questa guida posso aiutarti. Sono disponibili diverse opzioni semplici e veloci che consentono di modificare e cambiare tema su WordPress che stai usando senza problemi.
Tuttavia, bisogna ricordare che cambiare l’aspetto del proprio sito web è un evento importante. È necessario tenere a mente alcune cose prima e dopo aver cambiato un tema, in modo da non perdere dati e traffico del sito.
In questo articolo ti mostrerò come cambiare un tema di WordPress con una lista di controllo passo dopo passo ma prima di tutto, affrontiamo le nozioni di base,ovvero cosa sono i temi WordPress !
Che cos’è un tema WordPress ?
Se sei alle prime armi con la progettazione di siti web, creare manualmente un sito web accattivante diventa un’impresa ardua.
HTML, CSS, PHP e altri codici possono essere snervanti.
Nel peggiore dei casi, non vuoi occuparti dell’aspetto di codifica della creazione di un sito web.
In questo caso, i temi di WordPress sono la soluzione ideale.
I temi di WordPress sono un design preconfezionato del vostro sito che include varie caratteristiche, stili, layout, impostazioni e così via, per fornire un’esperienza di costruzione del sito web senza problemi.
Questo tipo di modello web offre diverse potenti funzionalità che portano il vostro sito web a un nuovo livello. Ad esempio, potreste volere che la vostra homepage mostri il banner in modo elegante. In questo caso, è possibile scaricare un tema con l’opzione carousel slider.
I temi di WordPress consentono di personalizzare il sito web nel modo in cui si desidera che appaia. Non modificano nessuno dei vostri contenuti, come blog, immagini, informazioni di contatto, ecc.
Inoltre, è possibile scegliere tra temi per WordPress gratuiti e premium per il proprio sito web. La differenza sta negli attributi. I modelli web premium hanno caratteristiche relativamente più elevate rispetto a quelli gratuiti.

Come scegliere un tema WordPress perfetto per il tuo sito web ?
Vi consigliamo di riflettere bene il tema WordPress da utilizzare. Ecco un elenco di sette cose essenziali da considerare nella scelta di un tema perfetto.
1. Soddisfa i requisiti del tuo sito web
È essenziale assicurarsi che il tema WP scelto soddisfi i requisiti del sito web. Altrimenti, sarà una vera seccatura scoprire che il tema scelto non è in grado di svolgere in modo appropriato il compito desiderato.
È quindi necessario creare un elenco di tutti gli attributi che si desiderano sul proprio sito. A tale scopo, scrivete un elenco dettagliato di tutti i vostri requisiti.
Per cominciare, dovete individuare lo scopo del vostro sito. Si tratta di promuovere la vostra attività o semplicemente di scrivere blog occasionali?
Inoltre, è necessario conoscere l’aspetto del sito web. Se il vostro obiettivo è creare un sito educativo, non dovreste installare un tema per il commercio elettronico.
Assicuratevi di stabilire in anticipo il vostro budget. In questo modo potrete filtrare rapidamente la fascia di prezzo nella scelta di un modello di sito web perfetto.
2. Responsive/Mobile friendly
Responsive o mobile-friendly significa che il vostro sito web si carica con dimensioni corrette su tutti i dispositivi di visualizzazione. Ad esempio, computer portatili, desktop, smartphone, tablet, ecc.
È una caratteristica fondamentale che non si dovrebbe mai ignorare in un tema WordPress.
Senza questo attributo, circa la metà dei visitatori del vostro sito web non potrà usufruire di un’esperienza d’uso ottimale. Senza questa proprietà, il pubblico non sarà in grado di interagire con i pulsanti e di visualizzare correttamente le informazioni del sito.
3. Temi WordPress gratuiti o premium
I temi premium sono sempre migliori di quelli gratuiti? Non necessariamente!
I temi gratuiti potrebbero non fornire tutte le funzioni di quelli premium. Tuttavia, in base alle vostre esigenze, potrebbero essere esattamente ciò di cui avete bisogno.
Consideriamo che non riuscite a scegliere un tema ideale tra tre opzioni. Vi piacciono tutti i loro design e le loro funzionalità. Ma avete bisogno di testarli prima di acquistarli, giusto ?
In questi casi, i temi gratuiti sono utili. Potete installare la versione gratuita di uno qualsiasi di essi e verificare la reazione del pubblico al vostro sito per circa un mese. Dopodiché, potete acquistare la versione premium o passare a un altro tema gratuito.
4. Compatibile con i plugin e i page builder
Dopo aver creato un sito web, è necessario installare una serie di plugin. Essi consentono di aggiungere ulteriori funzionalità al sito. Alcuni di quelli più comuni sono All in one SEO, Google Analytics, Jetpack, ecc.
Inoltre, se si desidera un’esperienza confortevole nella costruzione di pagine web, è possibile installare un page builder affidabile. Ad esempio il page builder più conosciuto e utilizzato è Elementor.
Nel complesso, il tema WordPress desiderato deve essere compatibile con i plugin e i page builder di cui si potrebbe avere bisogno in seguito.
5. Ricco di opzioni di personalizzazione
Una volta installato un tema, si potrebbe desiderare di modificarne i vari elementi per ottenere l’aspetto del sito desiderato. Se le opzioni di personalizzazione sono limitate, dovrete scendere a compromessi.
Per questo motivo, è necessario installare un tema WordPress con molte impostazioni di regolazione. Dovreste essere in grado di modificare il colore del sito, la tipografia, la navigazione, il layout della pagina e altro ancora.
Cosa bisogna fare prima di cambiare un tema su WordPress ?
Il processo di modifica di un tema WordPress non è complicato. Tuttavia, è necessario adottare prima delle misure di sicurezza. In questo modo si evita di perdere componenti essenziali del sito e di rovinare il sito stesso.
Date un’occhiata a queste precauzioni essenziali che proteggeranno il vostro sito durante la modifica di un modello web.
1. Creare un backup del sito web
È necessario eseguire il backup del sito per evitare la perdita di dati durante il passaggio a un tema diverso. Inoltre, il backup del sito protegge il sito da disastri del server, attacchi maligni, ecc.
A tale scopo, utilizzare il plugin UpdraftPlus per creare un backup del sito. La sua interfaccia facile da usare consente di eseguire il backup e il ripristino dei contenuti con un solo clic.
Per installare questo plugin sul vostro account WordPress, dovete visitare la pagina Aggiungi nuovo plugin. Quindi, scrivete il suo nome nella barra di ricerca e scegliete la prima opzione.
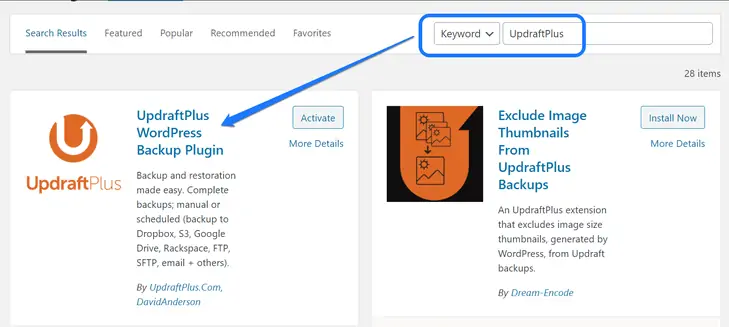
Fare clic sul pulsante Installa ora e poi su Attiva per utilizzarlo nel proprio sito. Dopo l’installazione, si raggiunge la pagina dei plugin installati. Scorrere verso il basso fino a visualizzare il titolo UpdraftPlus – Backup/Ripristino. Fare clic sul pulsante Impostazioni sotto di esso.
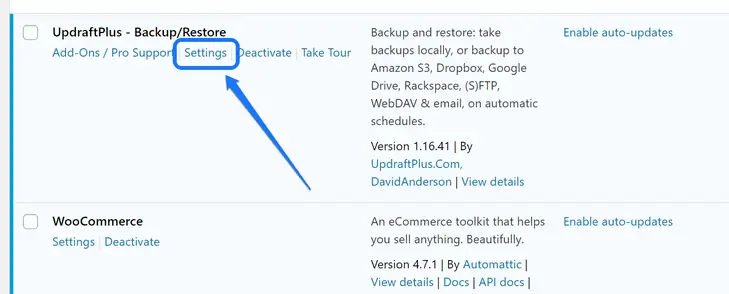
Si entra nella dashboard di questo plugin di backup. Qui viene visualizzata una casella di messaggio con la pianificazione del prossimo backup. Fare clic sul pulsante Backup Now. Si apre una finestra pop-up per gestire le impostazioni.
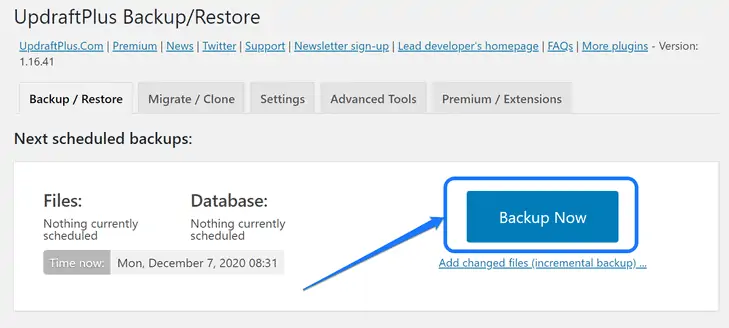
È possibile regolare alcune impostazioni relative alla prima configurazione di backup. È possibile scegliere i componenti che si desidera includere nel file di backup. Ad esempio, è possibile selezionare temi, plugin, upload, ecc. Dopo aver apportato le modifiche, fare clic su Backup Now.
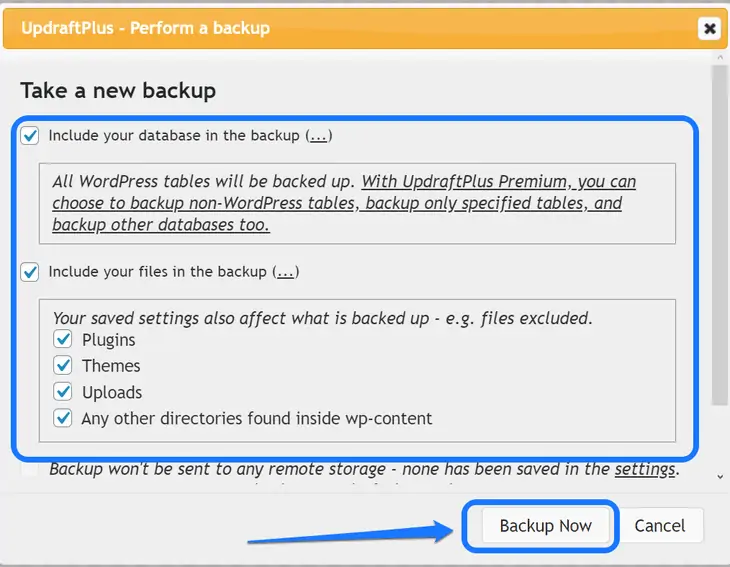
A questo punto è necessario attendere qualche minuto finché UpdraftPlus non crea un file zip di backup. Dopodiché, è possibile visualizzare i dettagli del nuovo backup. Salva il database, i caricamenti e altri file e consente di ripristinare o eliminare i file.
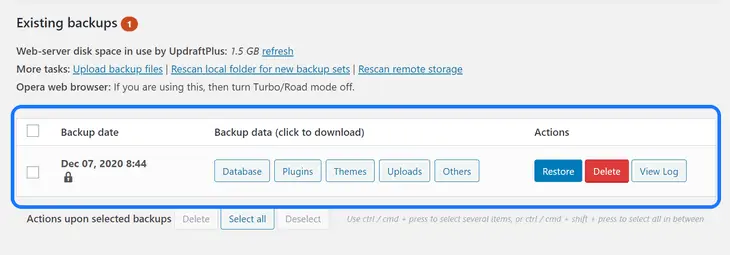
Una volta terminata la modifica del tema di WordPress, è necessario visitare la sua dashboard e fare clic sul pulsante Ripristina. Questa azione consente di ripristinare tutti i file che possono andare persi durante il processo.
2. Creare un clone del sito (Staging)
Lo staging del sito web è un processo di creazione di un duplicato dei componenti del sito. Consente di spostare il sito su un altro server, di eseguire il backup dei file e altro ancora. Nel nostro contesto, utilizzeremo questo processo per verificare la compatibilità con un nuovo tema.
Se le installate sul vostro sito originale, aumentate il rischio di rovinare il vostro sito. Si consiglia di testare tali modifiche sul clone del sito in un primo momento. Una volta ottenuto un risultato positivo, è possibile aggiornarle sulla versione live.
Per creare un sito clone è necessario installare il plugin WP Staging. Oltre a clonare il vostro sito, vi aiuta anche a copiare le modifiche del sito di replica in quello live.
Visitate il sito Aggiungi nuovi plugin su WordPress e inserite la parola chiave nella barra di ricerca.
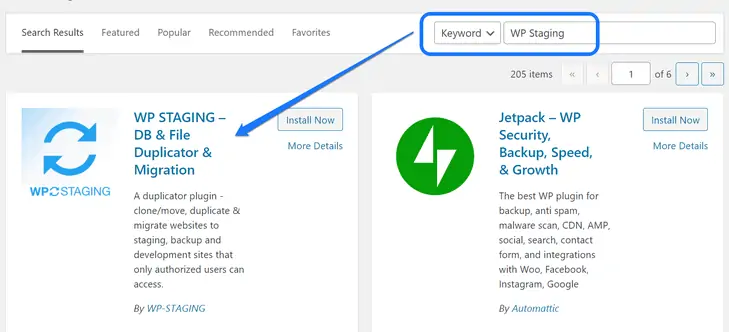
Dopo aver installato il primo plugin tra i risultati della ricerca, accedere alla dashboard di WordPress. Cercate l’opzione WP Staging nella barra laterale. Passare il cursore del mouse su di essa e fare clic sul pulsante Sites/Start dal menu a discesa.
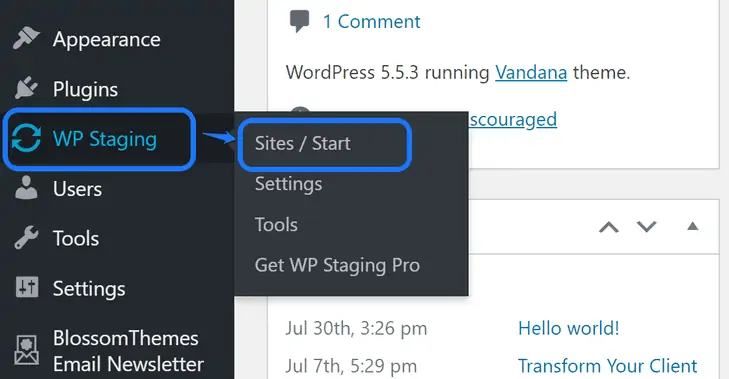
Si raggiunge l’interfaccia di modifica di questo plugin di staging. Essa divide il processo in tre fasi: panoramica, scansione e clonazione. Si consiglia di fare clic sul pulsante Crea nuovo sito di staging per iniziare.
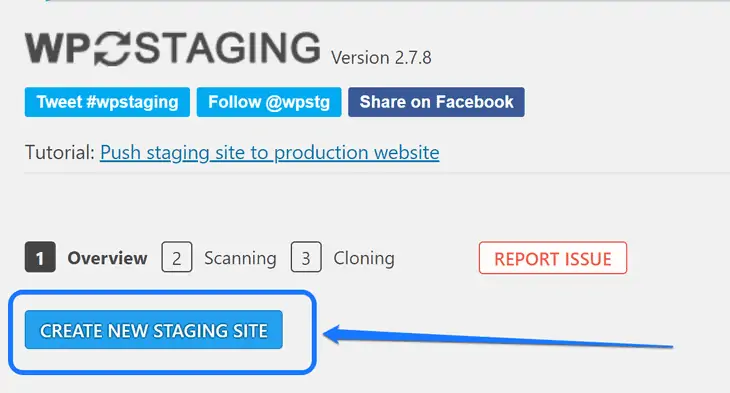
Si passa alla seconda fase: la scansione. È necessario scrivere il nome del sito di staging nella casella di testo mostrata sotto. Inoltre, consente di apportare alcune modifiche alle tabelle del database, ai file e altro ancora.
Dopo aver personalizzato le impostazioni, fare clic sul pulsante Avvia clonazione.
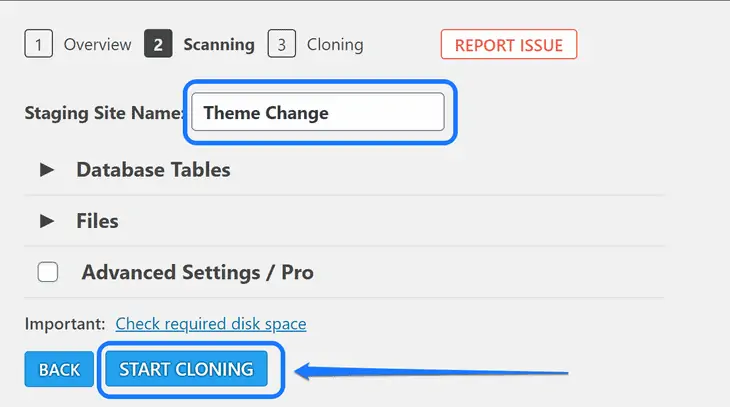
Questa azione porta alla terza e ultima fase. Il plugin WP Staging inizia a clonare il sito. Al termine, si ottiene un permalink per accedere al sito clonato. Cliccare su Open Staging Site per continuare.
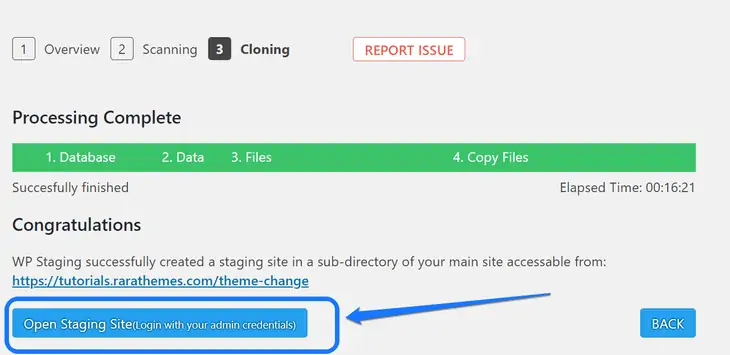
Si accede alla pagina di login del sito clonato. Inserire il nome utente o l’indirizzo e-mail e la password nelle caselle di testo. È interessante notare che le credenziali sono le stesse del sito principale. Fare clic sul pulsante Accedi per accedere al sito di replica.
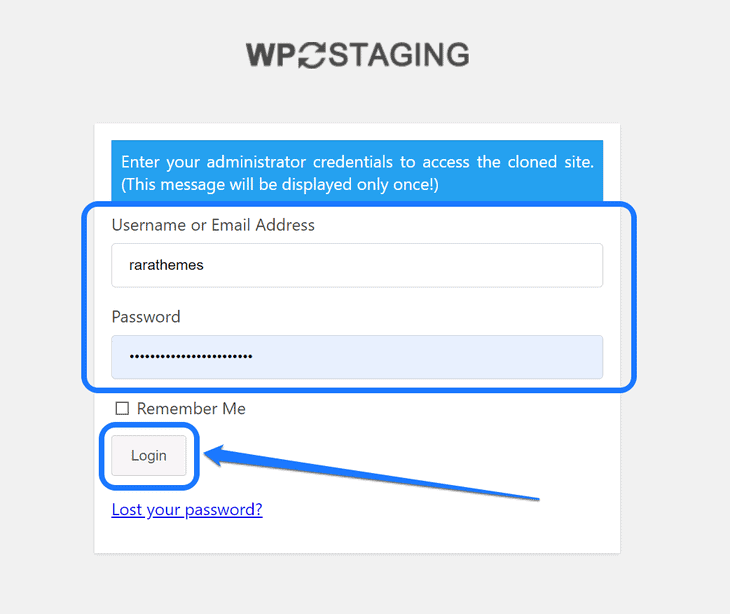
Una volta entrati nel sito web clonato, osservate la barra dell’intestazione nella dashboard di WordPress. Se viene visualizzata in arancione, significa che vi trovate nella versione clonata. Ora potete apportare qualsiasi tipo di modifica al vostro sito senza il timore di romperlo.
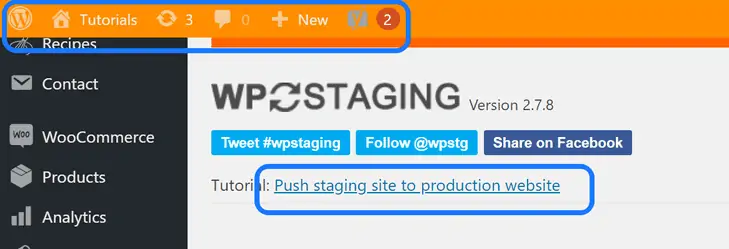
Inoltre, se si è acquistata la versione premium di questo plugin, è possibile inviare gli aggiornamenti per la modifica del tema al sito web reale. In caso contrario, è necessario apportare al sito reale le stesse modifiche apportate al sito clone.
3. Abilitare la modalità di manutenzione
Mentre si apportano modifiche al sito web, è necessario mantenere il sito in modalità di manutenzione. Se il pubblico visita il sito durante il processo, potrebbe avere una pessima esperienza d’uso.
È un processo semplice e si può attivare con pochi passi. Tuttavia, è necessario installare un plugin di WordPress. Per questa dimostrazione utilizzeremo l’estensione Under Construction.
Installare e attivare questo plugin dalla pagina Aggiungi nuovo plugin.
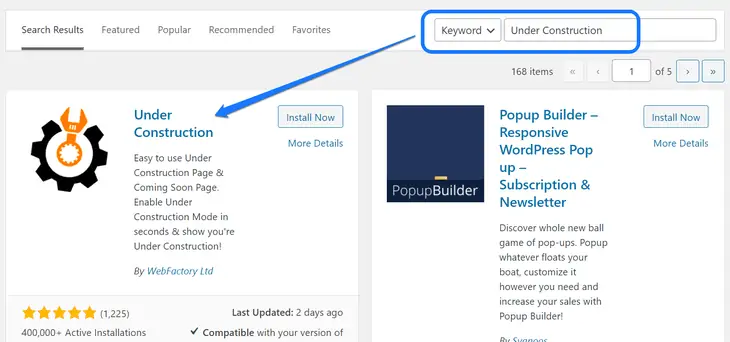
Visitare la dashboard di WordPress e accedere al menu a discesa dell’opzione Impostazioni nella barra laterale. Da questo menu è necessario fare clic sul pulsante UnderConstruction.
Con questa azione, si raggiunge la dashboard di questo plugin. Osservate la prima opzione di regolazione all’interno della sezione Principale. Si consiglia di attivare la modalità Under Construction.
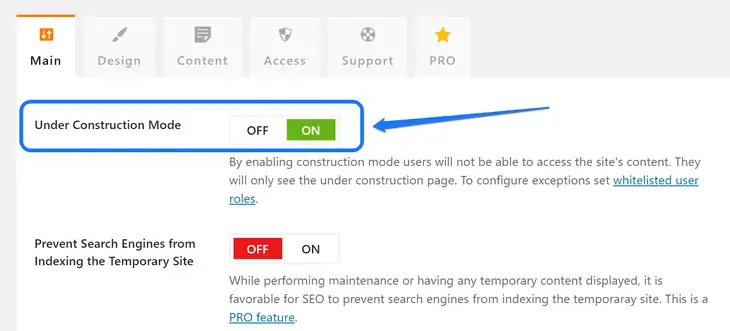
Quindi, scorrere sotto queste impostazioni fino a raggiungere la parte inferiore della pagina. A questo punto, fare clic sul pulsante Salva modifiche.
Avete fatto tutti i preparativi indicati nella sezione precedente, giusto?
Ora è il momento di imparare le tecniche migliori per modificare e cambiare un tema di WordPress. Assicuratevi di effettuare tutte queste modifiche sul vostro sito di replica prima di renderle effettive.
Vediamo due approcci diversi per cambiare un tema in WordPress.
1. Cambiare un tema utilizzando la dashboard di WordPress
Utilizzare la dashboard di WordPress è il modo più semplice per cambiare il tema attivo. Inoltre, è possibile scegliere tre metodi per realizzarlo. In questa sezione ne vedremo di più su ciascuno di essi:
A.Utilizzando la funzione di ricerca integrata
Prima di tutto, è necessario accedere al proprio account. All’interno della dashboard, è possibile vedere una barra laterale con l’opzione Aspetto.
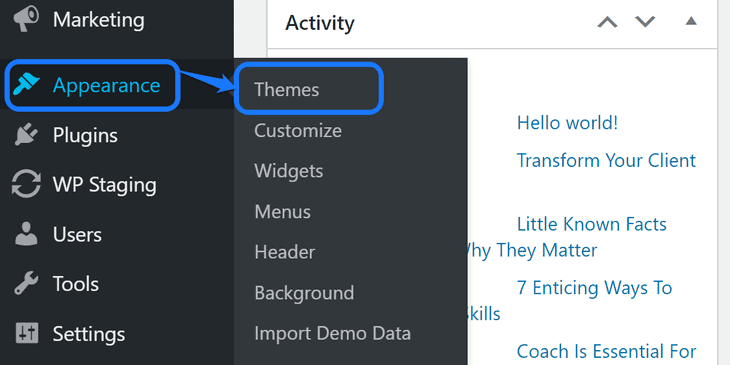
È necessario passare il puntatore del mouse su questa opzione. Quando viene visualizzato un menu a discesa, fare clic sul pulsante Temi.
Qui è possibile vedere un elenco dei temi installati e attivi sul proprio account WordPress. Nella parte superiore della pagina è presente il pulsante Aggiungi nuovo. Fate clic su di esso per procedere.
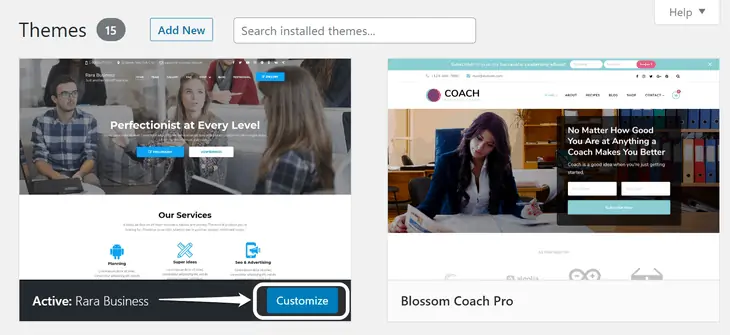
Ora si arriva alla pagina Aggiungi temi, che consente di inserire un termine di ricerca in una casella di testo. Inserite in questa casella il nome del tema WordPress desiderato. Dopo aver trovato un tema perfetto, passate il cursore del mouse su di esso e fate clic su Anteprima.
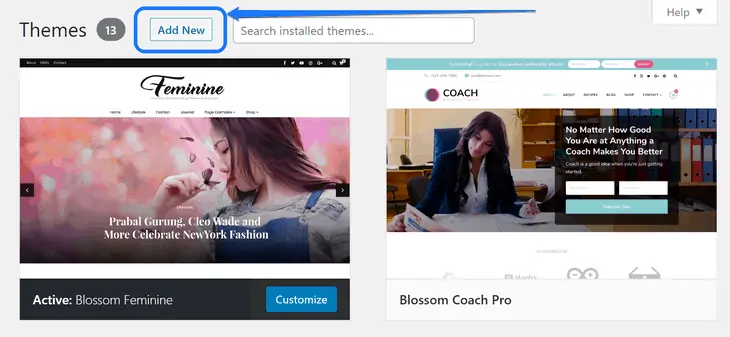
A questo punto WordPress mostra una demo di come apparirà il vostro sito dopo l’installazione del tema. È possibile scorrere verso il basso per dare un’occhiata approfondita a questa anteprima del sito. Una volta soddisfatti, fate clic sul pulsante Installa situato nella parte superiore della pagina.
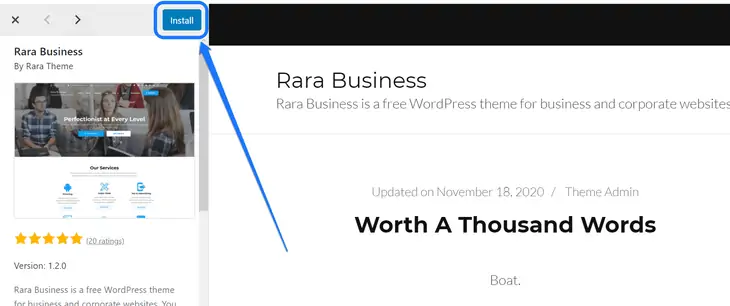
Dopo l’installazione del tema, verrà visualizzato un pulsante Attiva. Fare clic anche su di esso. Si viene reindirizzati alla pagina del tema installato. Ora è possibile vedere il pulsante Personalizza sotto il modello attualmente attivato.
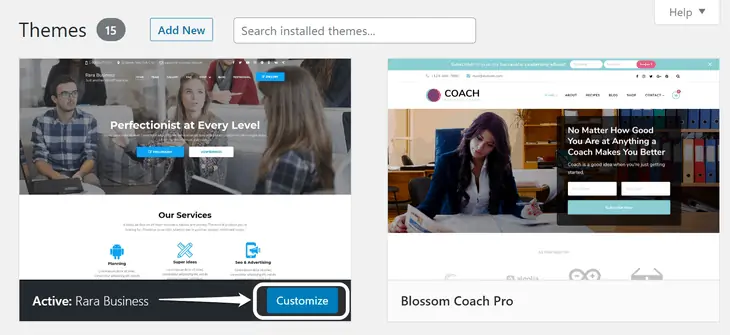
Infine, è possibile fare clic su questo pulsante per iniziare a modificare il tema.
B.Utilizzando l’opzione Carica tema
Un altro approccio per aggiungere un tema al vostro sito WordPress è quello di utilizzare l’opzione di caricamento. Per utilizzare questa funzione, è necessario scaricare un modello web da un marchio affidabile di produzione di temi.
Si consiglia di visitare la pagina ufficiale di download di un determinato tema. Ad esempio, è possibile vedere la pagina di vendita del tema WordPress di Restaurant and Cafe nella schermata sottostante.
Acquistare e scaricare il tema utilizzando il pulsante add to cart e scaricate il file zip
Salvare il file .zip in una cartella sicura del computer.
Ora è il momento di caricare il file scaricato sul vostro sito WordPress. Entrate nel vostro pannello di amministrazione e visitate la pagina Aggiungi nuovo tema.
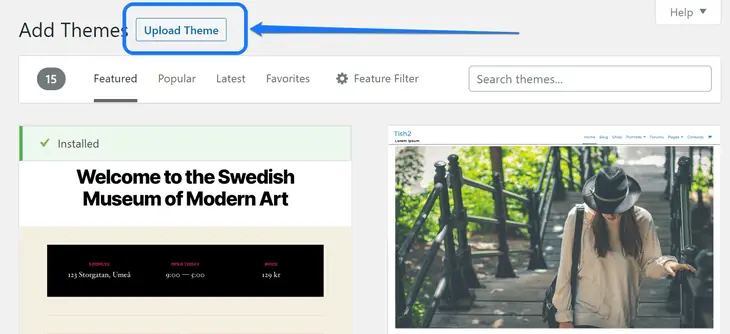
Qui è necessario fare clic sul pulsante Carica tema situato in alto.
Dopo questa operazione, viene visualizzata un’opzione per selezionare un tema di WordPress dal disco rigido del computer. Fate clic sul pulsante Scegli file per scegliere il file .zip che avete scaricato di recente.
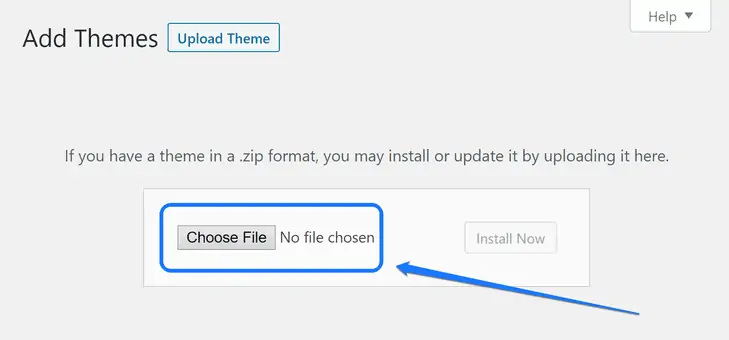
Viene visualizzata una finestra che consente di selezionare un file di tema dal computer. Navigate fino alla cartella in cui avete conservato il file e selezionatelo. Fare quindi clic sul pulsante Apri.
Quindi, la pagina Aggiungi nuovo tema visualizza il nome del tema selezionato. Se si desidera ricaricare un altro modello web, fare nuovamente clic su Scegli file.
Inoltre, a fianco del nome del file .zip è presente un pulsante Installa ora. Vi suggeriamo di fare clic su di esso dopo aver soddisfatto la vostra scelta.
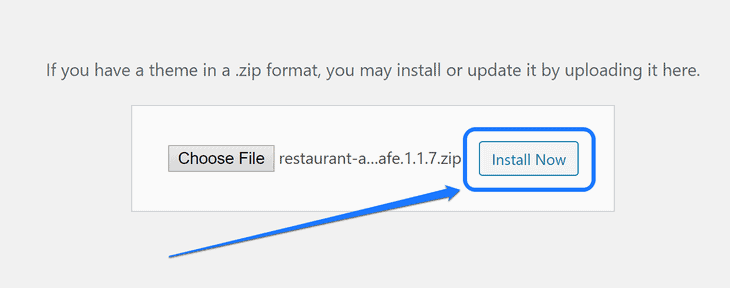
WordPress inizia a scompattare il file .zip caricato. Dopodiché, installa il tema da quel pacchetto. Una volta visualizzato il messaggio sottostante, fare clic sul pulsante Attiva.
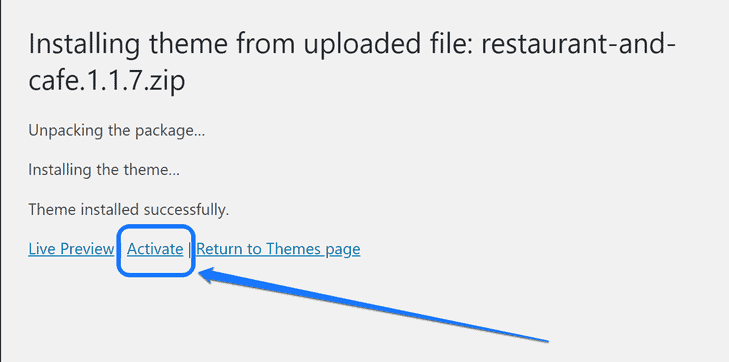
Analogamente al passaggio precedente, si arriva alla pagina dei temi installati. Ora è possibile apportare modifiche al sito web facendo clic sul pulsante Personalizza.
C.Utilizzando il plugin Theme Switcha
Successivamente, abbiamo la possibilità di installare un plugin per cambiare il tema di un sito WordPress. A tale scopo è possibile utilizzare l’estensione Theme Switcha. Fornisce un’anteprima privata in tempo reale dei modelli web installati sul sito.
Come ogni altro plugin, è possibile installarlo dalla pagina Aggiungi plugin. Inserite il termine “Theme Switcha” nella barra di ricerca in alto nella pagina. Installare e attivare l’unica opzione visualizzata nei risultati.
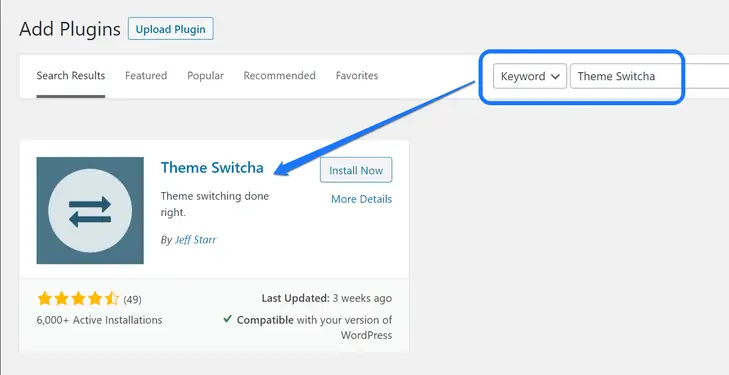
È quindi necessario accedere alla pagina delle impostazioni per abilitare l’opzione. Visitare il pannello di amministrazione e passare il mouse sul pulsante Impostazioni. Qui è possibile vedere un menu a discesa in cui è necessario fare clic su Theme Switcha.
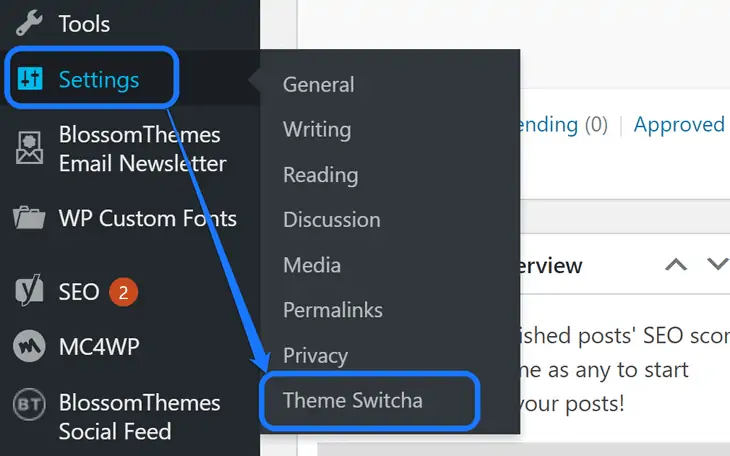
Si entra nella pagina delle Impostazioni generali di questo plugin. L’azione più importante in questo passaggio è selezionare l’opzione Abilita il cambio di tema. Inoltre, è possibile attivare l’opzione Applica il cambio di tema all’area amministrativa.
Scorrere la pagina e fare clic su Salva modifiche in fondo alla pagina.
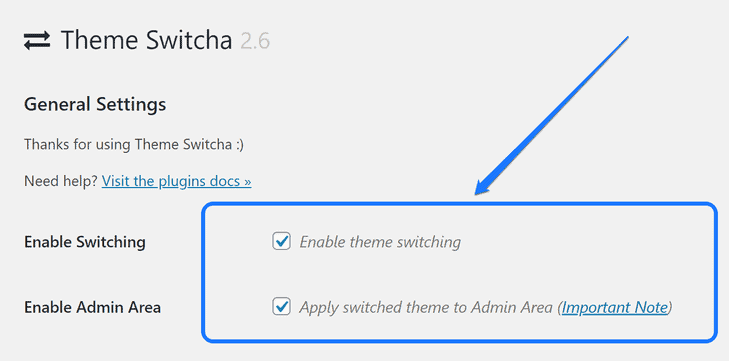
Si consiglia di scorrere verso il basso nella stessa pagina dopo aver attivato l’opzione di cambio tema. Si possono vedere le miniature di tutti i temi installati sul proprio account. Fare clic su uno di essi per visualizzarne l’anteprima.
È possibile vedere l’anteprima di ciascuno di questi temi in una nuova scheda del browser. Vi consiglio di controllarli tutti prima di sceglierne uno. Quindi, scorrere sotto le anteprime fino a raggiungere la parte inferiore di questa pagina. Fare clic sul pulsante Salva modifiche.
Quando si salvano gli aggiornamenti, si cambia automaticamente il tema precedente con quello appena selezionato. Come per i metodi precedenti, ora è necessario fare clic sull’opzione Personalizza per modificare il sito web.
2. Cambiare un tema su WordPress usando cPanel (approccio manuale)
Un altro metodo utile per cambiare il modello di un sito web è utilizzare il cPanel. Non è necessario accedere al proprio account WordPress. Questo processo potrebbe confondere chi non conosce la dashboard di cPanel.
Innanzitutto, recatevi dentro al pannello di controllo del file manager del vostro servizio hosting e recatevi nella cartelle “themes” della vostra installazione di WordPress.
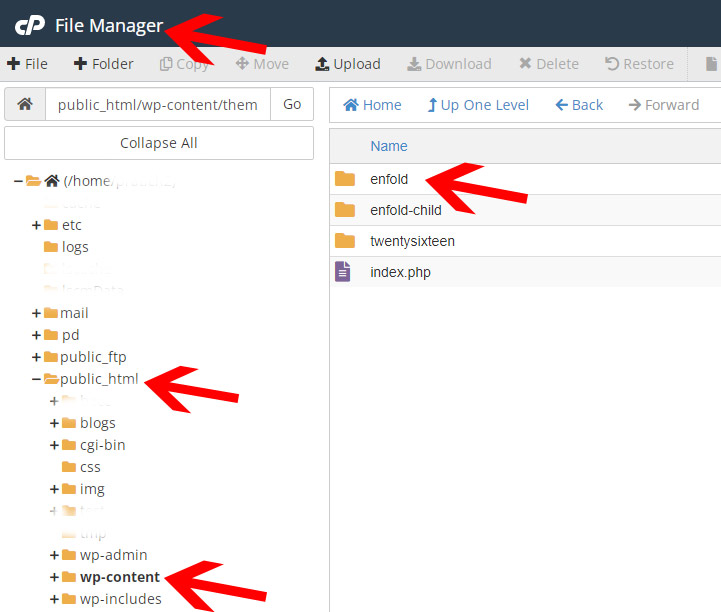
Qui è possibile vedere il nome di tutti i temi installati sul proprio sito web ed è anche dove installare e cambiare manualmente il tema di WordPress in modo facile e veloce.
Per farlo vi basterà cliccare nella barra in alto su “Upload” e caricare il file .zip del tuo tema.
Una volta caricato il file selezionatelo e sempre dalla barra in alto cliccate “Extract” per estrarre tutti i file del tema contenuti nel file .zip.
Fatto questi passaggi non ti resta che tornare nella dashboard di WOrdPress, spostarti alla sezione dei Temi e li troverai il nuovo tema da attivare per poterlo installare e utilizzare.
Facile no ?
Come cambiare il tema su WordPress manualmente (da database)
A volte un errore può rendere inaccessibile l’area di amministrazione di WordPress. In questo caso, non sarà possibile modificare il tema con il metodo sopra descritto.
Per recuperare il sito web, è necessario ripristinarlo da un backup, oppure è possibile risolvere l’errore di WordPress che causa il problema.
Tuttavia, se non si dispone di un backup, è possibile modificare il tema manualmente con l’aiuto di phpMyAdmin.
Questo metodo consente di comunicare a WordPress quale tema utilizzare modificando le informazioni nel database.
Per prima cosa, è necessario collegarsi al proprio sito web utilizzando un client FTP e accedere alla cartella /wp-content/themes/.
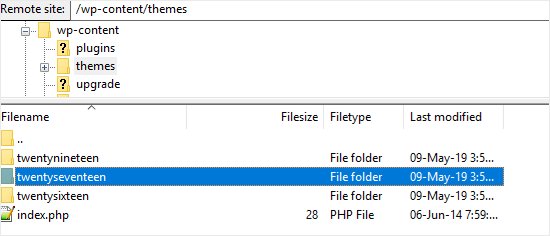
Qui potrete vedere tutti i temi attualmente installati sul vostro sito web.
Successivamente, è necessario annotare il nome della cartella del tema che si desidera utilizzare, perché ne avremo bisogno in seguito.
Dopodiché, dovete accedere al pannello di controllo del vostro account di hosting WordPress. In questa pagina, dovrete scorrere fino alla sezione Database e poi cliccare su phpMyAdmin.
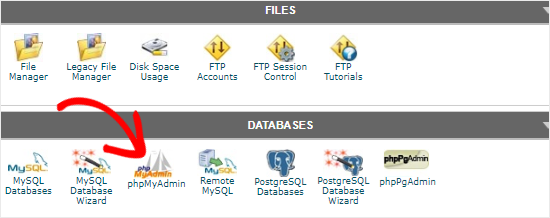
Una volta entrati in phpMyAdmin, vedrete un elenco di database sul lato sinistro dello schermo. Fate semplicemente clic sul database che state utilizzando per il vostro sito WordPress.
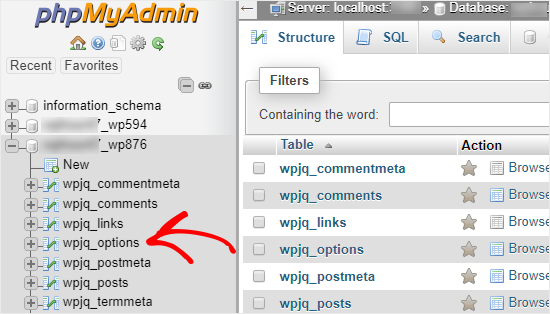
Successivamente, verrà mostrato l’elenco delle tabelle di questo database. È necessario fare clic sulla tabella “wp_options” per aprirla.
Nota: per impostazione predefinita, WordPress utilizza wp_ come prefisso per i nomi delle tabelle. Tuttavia, è possibile avere un prefisso diverso per il database, come mostrato nell’immagine precedente.
Ora è necessario individuare le righe del modello e del foglio di stile nel pannello di destra.
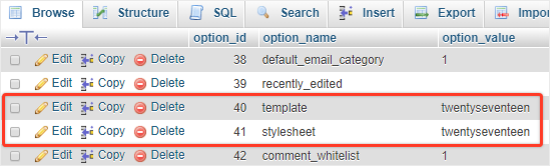
Quindi, fare clic sul link Modifica presente nella riga “modello” per aprire l’editor.
Qui è necessario modificare il valore del campo option_value con il nome del tema che si desidera utilizzare. Di solito è lo stesso nome della cartella /wp-content/themes/ che è stata copiata in precedenza.
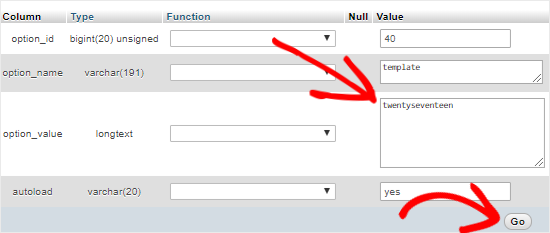
Al termine, fare clic sul pulsante Vai per salvare le modifiche. Quindi, ripetere la stessa procedura per la riga “foglio di stile”.
Dopo aver apportato le modifiche a entrambe le righe, si può andare sul proprio sito web per vedere il nuovo tema in azione.
Cose da fare dopo aver cambiato il tema di WordPress
Una volta modificato il tema del vostro sito web, dovete occuparvi di alcune cose prima di disattivare la modalità di manutenzione.
Potete consultare la seguente lista di controllo delle cose da fare dopo aver cambiato il tema di WordPress:
1. Testate il vostro sito web
Innanzitutto, è necessario assicurarsi che tutte le funzionalità, i plugin e i widget funzionino correttamente.
Dovreste investire un po’ di tempo per testare il vostro sito web e controllare diversi aspetti, tra cui i post, la sezione dei commenti, le immagini e il modulo di contatto.
2. Compatibilità con i browser
I browser hanno la tendenza a mostrare alcune cose in modo diverso.
Per essere sicuri che il vostro sito web venga visualizzato bene in tutti i principali browser, dovreste testarlo con diversi browser web, tra cui Google Chrome, Firefox, Safari e Internet Explorer.
3. Aggiungere il codice di tracciamento
Dopo aver testato le funzionalità e la compatibilità cross-browser, è necessario aggiungere al sito il codice di monitoraggio di Analytics e Adsense.
È possibile utilizzare il plugin monsterinsight per aggiungere il codice di monitoraggio di Google Analytics. Questo vi consentirà di impostare correttamente le analisi e di visualizzare le statistiche dettagliate del sito web direttamente nella vostra dashboard di WordPress.
4. Disattivare la modalità di manutenzione
È possibile disattivare la modalità di manutenzione del sito per renderlo attivo.
Se si utilizza il plugin SeedProd, è sufficiente andare su SeedProd ” Pagine dalla dashboard di WordPress e fare clic sulla levetta “Inattivo” per disattivare la modalità di manutenzione.
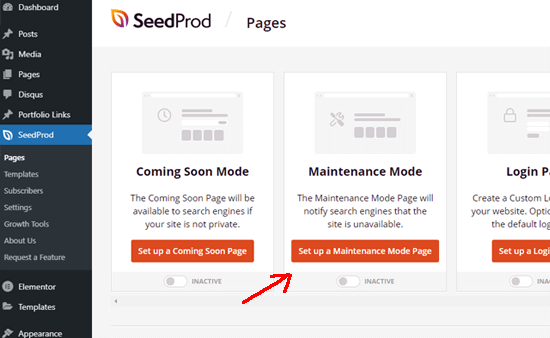
5. Tempo di caricamento del test
È necessario accedere nuovamente al sito web di Pingdom per verificare il tempo di caricamento della homepage dopo la modifica del tema.
Quindi, confrontatelo con il tempo di caricamento quando è stato installato il vecchio tema. Se notate differenze significative, potete seguire la nostra guida per migliorare la velocità di WordPress.
6. Monitorare la frequenza di rimbalzo
Dopo aver cambiato tema, è necessario monitorare la frequenza di rimbalzo del sito.
Se il nuovo tema non è facile da usare e difficile da navigare, potrebbe aumentare la frequenza di rimbalzo del vostro sito.
È possibile aggiungere post correlati, widget dei post più popolari e briciole di pane per ridurre la frequenza di rimbalzo e aumentare le visualizzazioni della pagina.
7. Chiedere un feedback
Potete anche chiedere agli utenti un feedback e suggerimenti su come migliorare il design del sito. Potete utilizzare moduli di indagine o sondaggi online per raccogliere i suggerimenti degli utenti.
Potete condividere il nuovo design con i vostri abbonati utilizzando un servizio di email marketing e chiedere loro suggerimenti. Questo vi aiuterà a raccogliere idee su ciò che vorrebbero vedere migliorato.
Quale metodo utilizzare per cambiare il tema su WordPress?
Tra i metodi che abbiamo menzionato sopra, quale pensate sia l’opzione migliore? Prima di rispondere a questa domanda, è essenziale sapere che dipende dalle preferenze di ognuno.
Se si desidera un approccio rapido, è necessario utilizzare la funzionalità di ricerca integrata nella dashboard di WordPress. Questa funzione consente di creare un nuovo tema in un paio di passaggi.
Al contrario, volete avere un’anteprima completa del vostro nuovo tema prima di attivarlo?
In questo caso, vi consigliamo di selezionare l’opzione del plugin Theme Switcha. Esso visualizza l’intero contenuto del sito web su un nuovo modello prima di apportare qualsiasi modifica.
Infine, la possibilità di cambiare un tema di WordPress tramite cPanel è un’opzione alternativa per gli utenti che non utilizzano WordPress. Il suo svantaggio è che non avrete alcuna anteprima prima di cambiare il tema.
Pertanto, se volete il nostro verdetto, dovreste selezionare la funzionalità di ricerca integrata. È possibile navigare rapidamente nella dashboard di WordPress per questa opzione e non è necessario installare un plugin aggiuntivo.
Domande frequenti su come cambiare un tema di WordPress?
1. Quali contenuti rimarranno al sicuro anche dopo la modifica di un tema WordPress ?
A. I post, le pagine e le impostazioni principali di WordPress rimarranno al sicuro dopo aver cambiato un tema. Anche le informazioni cruciali del sito e i vostri plugin non saranno interessati.
2. Perché cambiare il tema di WordPress è un processo delicato ?
A. Cambiare un tema di WordPress è un processo delicato, perché durante il processo si potrebbe incasinare parte del contenuto. Ad esempio, potrebbe cancellare gli shortcode, i codici di tracciamento e così via.
3. Come posso modificare in modo sicuro un tema di WordPress?
A. Il modo più importante per mantenere il vostro sito web al sicuro durante la modifica di un tema è quello di mantenere un backup. Inoltre, è necessario testare tutte le modifiche su un sito clone. Un sito di staging/clone vi aiuterà a testare le modifiche prima di renderle effettive.
4. Come si effettua un test durante la modifica di un tema WordPress ?
A. È sufficiente fare clic sul pulsante Anteprima di qualsiasi tema prima di installarlo. Mostra l’aspetto del sito web una volta attivato il modello web. Un altro metodo è quello di utilizzare il plugin Theme Switcha, che fornisce un’anteprima più accurata.
In conclusione!
Infine, vorrei sentire i vostri suggerimenti. Quale approccio per cambiare un tema di WordPress ritenete più affidabile ? Se conosci altri metodi oltre a quelli discussi in questo blog, condivideteli nella sezione dei commenti.


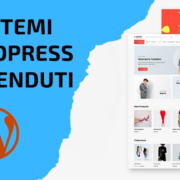

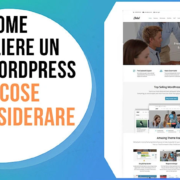


Lascia un Commento
Vuoi partecipare alla discussione?Sentitevi liberi di contribuire!