Cosa fare dopo aver installato WordPress: 18 cose importanti
Quindi, hai installato WordPress sul tuo sito web e adesso ? Adesso vediamo cosa fare dopo aver installato WordPress elencando le cose più importanti.
WordPress è uno dei sistemi di gestione dei contenuti più diffusi al mondo e alimenta il 48% dei siti web.
È probabile che il tuo sito o blog di qualsiasi cosa tratti utilizzi WordPress.
Quindi sei in buona compagnia!
Tuttavia, iniziare a lavorare con WordPress se si è alle prime armi può essere un’impresa ardua.
In questo caso, una lista delle prime e cose più importanti da fare dopo l’installazione di WordPress può essere una salvezza.
Che cosa dovete fare prima di iniziare a creare i contenuti e impostare il tema?
Se state creando un sito web per un cliente, è pronto per essere pubblicato e iniziare a ricevere visitatori ?
Prima di consegnare il sito web, quali sono le cose da fare e controllare per assicurarsi che il sito sia ottimizzato e sicuro ?
Se avete dei dubbi su dove partire, ecco 18 cose che dovreste iniziare a fare immediatamente sul vostro sito web WordPress appena installato.
- Bloccare il sito ai motori di ricerca
- Imposta il titolo e lo slogan del tuo sito
- Elimina il contenuti di esempio
- Cambia la tua struttura permalink
- Imposta il tuo fuso orario
- Completa il tuo profilo utente
- Imposta un modulo di contatto
- Aggiungi Google Analytics al tuo sito
- Bloccare i commenti spam
- Mettere in sicurezza WordPress
- Avere una strategia di backup
- Installa e personalizza il tuo tema
- Crea le tue pagine principali e imposta la home page
- Imposta i widget
- Creare e configurare il menu di navigazione
- Configura la gestione commenti
- Crea un logo e una favicon
- Ottimizzare il sito (seo on-page)

1. Bloccare il sito alla scansione dei motori di ricerca
La prima cosa da fare in assoluto, visto che il sito è ancora in fase di costruzione e non ha ne pagine ne articoli, è chiuderlo all’indirizzazione dei motori di ricerca.
Questo passaggio evita che i motori di ricerca scansionino il tuo sito ancora prima che sia completato e lo valutino di poco interesse visto che è ancora vuoto.
Inoltre bloccando l’indicizzazione nessun articolo o pagina con nomi inutili o di test sarà visibile e cliccabile nei motori di ricerca, in questo modo si evita che un utente visualizzi un sito senza alcun valore/utilità.
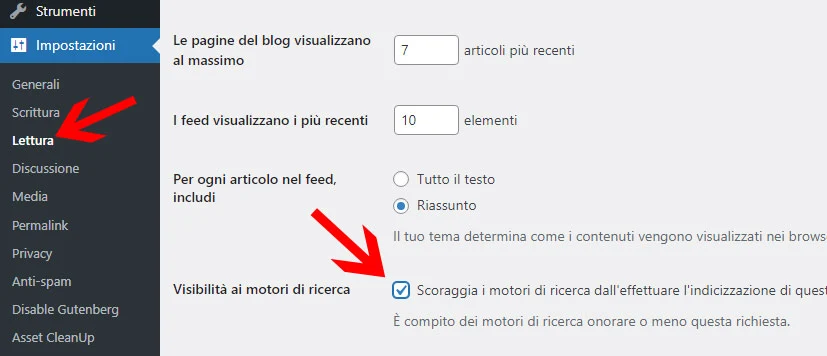
2. Impostare il titolo e la tagline del sito
Il titolo e la tagline del sito indicano alle persone e ai motori di ricerca l’argomento del sito. Il vostro sito è unico, quindi il titolo e la tagline devono rispecchiarlo.
È possibile modificare facilmente il titolo e il tagline del sito su WordPress.
Andate su Impostazioni > Generali nella dashboard di WordPress.
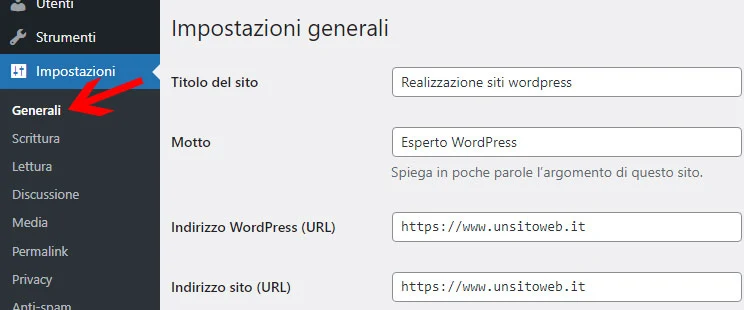
Il titolo del sito è il nome del vostro sito web. Viene visualizzato in diversi punti, come ad esempio
La barra del titolo del browser
La barra di amministrazione della dashboard di WordPress
Mantenete il titolo del sito breve e solido. Non deve necessariamente coincidere con l’URL del sito.
La tagline descrive l’argomento del sito. Se il vostro marchio ha una tagline o un motto, questo è il posto perfetto per mostrarlo.
Il testo predefinito della tagline di WordPress è “Just another WordPress site”. Se non avete una tagline, cancellate il testo predefinito e lasciatelo vuoto.
3. Eliminare i contenuti di esempio
L’installazione predefinita di WordPress contiene contenuti di esempio come il post del blog “Hello World” di solito anche una pagina con il nome “sample page” e dei commenti.
Cancellateli, oppure modificali cambiandogli il nome e inserendo il testo dei tuoi articoli.
4. Modificare la struttura dei Permalink
I permalink sono gli URL (collegamenti) alle pagine, ai post, alle categorie e agli archivi dei tag.
La struttura predefinita dei permalink quando installi WordPress è impostata alla struttura di default. Ciò significa che gli URL dei post e delle pagine avranno il seguente aspetto:
nomedominio.com/?p=23 (23 è il numero id di un articolo o pagina che è sempre diverso)
Questo non va bene né per i motori di ricerca né per l’esperienza dell’utente. È quindi necessario cambiarlo e rendete i link più gradevoli sia per i motori di ricerca che per gli utenti.
Per modificare i permalink, andate nella dashboard di WordPress su Impostazioni > Permalink.
Selezionate la struttura Permalink più adatta al vostro sito. È anche possibile creare un Permalink personalizzato.
Tuttavia, per l’ottimizzazione dei motori di ricerca, vi consiglio di includere i nomi dei post negli URL scegliendo una strutura permalink personalizzata.
Qui trovi una guida che ti spiega come impostare la struttura permalink migliore per il tuo sito.
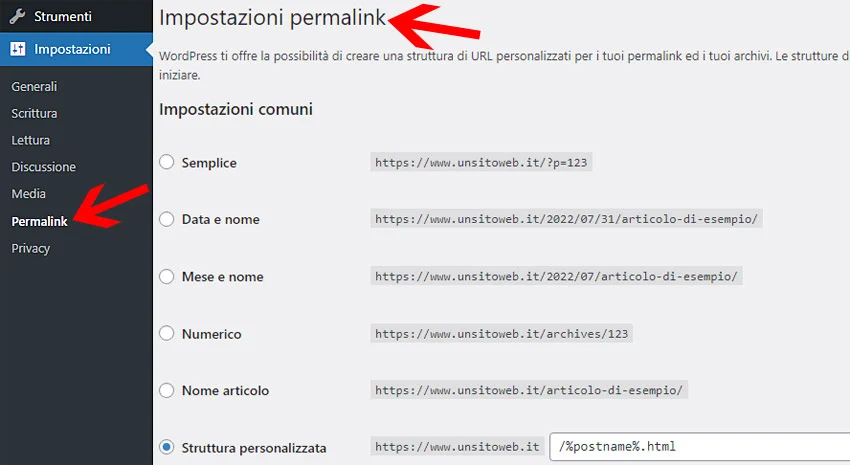
5. Impostazione del fuso orario
Assicuratevi che il fuso orario sia impostato sul vostro fuso locale.
Questo vi aiuterà ad assicurarvi che l’orario sia corretto ogni volta che programmate delle attività, come ad esempio programmare la pubblicazione di un post o programmare un backup.
Per modificare il fuso orario, andare su Impostazioni > Generali. Quindi, scorrere verso il basso per visualizzare l’opzione Fuso orario, Formati data e ora.
6. Completare il profilo utente
Mantenete sempre il vostro profilo WordPress completo e aggiornato.
Andate su Utenti > Il tuo profilo nel pannello di amministrazione di WordPress.
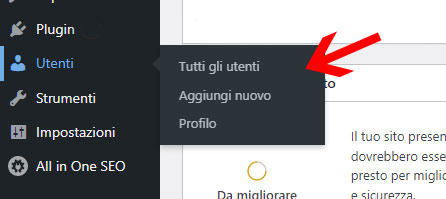
Qui si può scegliere come visualizzare il proprio nome sui post e quale indirizzo e-mail utilizzare per le notifiche.
È inoltre possibile modificare la password, la combinazione di colori dell’amministrazione e aggiungere una breve biografia.
7. Impostare un modulo di contatto
I visitatori del vostro sito web potrebbero volervi contattare. Quindi, rendete semplice per le persone contattarvi.
Contact Form 7 è un plugin per WordPress gratuito e popolare, con oltre un milione di download. Potete utilizzarlo per creare un semplice modulo di contatto.
Contact Form 7 consente di creare campi come indirizzi e-mail, nomi, soggetti e messaggi. È anche possibile aggiungere captcha per impedire agli spammer di compilare il modulo.
Se non vi piace Contact Form 7, potete installare altri plugin per i moduli di contatto. Alcuni di essi sono:
Qui trovale la guida che spiega come utilizzare il miglior plugin per contact form.
8. Aggiungere Google Analytics al sito
Il monitoraggio delle statistiche e delle metriche di un sito web è importante per qualsiasi azienda, piccola o grande che sia.
Al giorno d’oggi sono disponibili molte applicazioni di monitoraggio del web. Alcune sono gratuite, altre hanno un costo.
Il miglior sistema di monitoraggio dei siti web, a mio avviso, è Google Analytics.
Google Analytics è uno strumento gratuito che traccia tutti i tipi di statistiche sui visitatori del sito. Queste statistiche includono:
- Numero totale di visitatori sul vostro sito
- Informazioni in tempo reale sui visitatori
- Durata media di permanenza di un visitatore sul vostro sito
- La fonte di traffico sul vostro sito
- Dispositivi utilizzati per visitare il vostro sito web
- Pagine più visitate
- Conversione
- E così via.
Per aggiungere Google Analytics al vostro sito, create un account su Google Analytics e ottenete un codice di monitoraggio per il vostro sito web.
A questo punto, aggiungete il codice di monitoraggio al vostro sito web. Potete aggiungere il codice utilizzando plugin come:
Google Analytics – https://wordpress.org/plugins/googleanalytics/
Google Analyticator – https://wordpress.org/plugins/google-analyticator/
Google Analytics di MonsterInsights – https://wordpress.org/plugins/google-analytics-for-wordpress/
9. Blocca i commenti spam
I commenti di spam possono essere fastidiosi. Quando iniziano ad arrivare, sciamano.
Pertanto, vi consiglio di installare il plugin plugin “Titan Anti-spam” per bloccare lo spam, qui trovi una guida per bloccare i commenti spam su WordPress.
Titan Anti-spam non fa altro che aggiungere un campo di testo vuoto e nascosto dai fogli di stile nella sezione commenti, quindi invisibile agli utenti del sito ma rilevabile dai bot di spam che rileverà un campo di testo da riempire prima di poter inviare il commento, appena il commento viene inviato con quel campo riempito dal bot di spam il plugin Anti-Spam controlla quel commento e lo blocca perché ha quel determinato campo compilato, riuscendo cosi a bloccare ed eliminare i commenti spam WordPress.
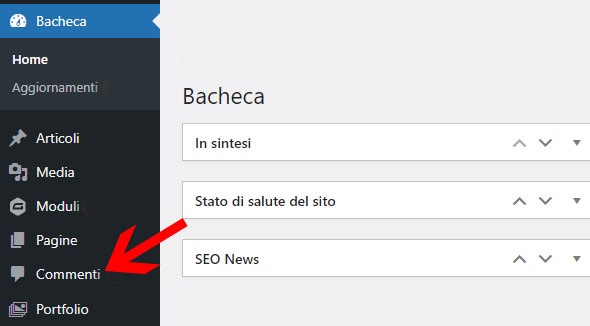
10. Adottare importanti misure di sicurezza
WordPress è di per sé una piattaforma sicura.
Tuttavia, i siti WordPress sono spesso presi di mira dagli hacker per sfruttare alcune impostazioni predefinite.
Pertanto, è possibile utilizzare alcuni plugin di sicurezza che aggiungono ulteriori funzioni di sicurezza per rendere il sito più sicuro.
Consiglio i seguenti plugin per la sicurezza:
1. WordFence – https://wordpress.org/plugins/wordfence/
Ecco alcune caratteristiche interessanti di WordFence che potete utilizzare per proteggere il vostro sito WordPress.
- Firewall WordPress
- Funzioni di blocco
- Sicurezza di accesso
- Scansione di sicurezza
- Funzioni di monitoraggio
- Sicurezza multi-sito
2. Sucuri WordPress Security – https://wordpress.org/plugins/sucuri-scanner/
Ecco alcune caratteristiche interessanti di Sucuri WordPress Security che potete utilizzare per proteggere il vostro sito WordPress.
- Registrazione delle attività di sicurezza
- Monitoraggio dell’integrità dei file
- Scansione remota del malware
- Monitoraggio della lista nera
- Irrigidimento efficace della sicurezza
- Azioni di sicurezza post-hack
- Notifiche di sicurezza
Se volete capire meglio le basi della sicurezza di WordPress allora dovreste leggere la guida che ti spiega come rendere più sicuro WordPress.
11. Avere una strategia di backup
Uno dei miei amici gestisce un grande sito web di aggregazione di viaggi. Ci ha investito più di 4 anni della sua vita e centinaia di migliaia di dollari.
Un giorno il suo sito è stato violato e non funzionava più. Era frustrato perché tutto il tempo e i soldi che aveva investito nella sua attività erano andati persi in un batter d’occhio.
Per sua fortuna, i suoi sviluppatori avevano da poco fatto un backup del sito web e sono riusciti a recuperarne la maggior parte.
Immaginate per un attimo cosa sarebbe successo se non ci fosse stato un backup?
Il backup è come una polizza assicurativa del lavoro svolto sul tuo sito web. Se qualcosa va storto, è possibile ripristinare il sito web utilizzando il backup.
Pertanto, è bene avere sempre una solida strategia di backup.
WordPress non ha un sistema di backup integrato. È quindi necessario utilizzare un plugin come Updraftplus per eseguire il backup del database e dei file (disponibile anche gratuito), qui trovi anche una guida per fare il backup manuale di WordPress.
12. INSTALLA E PERSONALIZZA IL TUO TEMA
Il tuo tema WordPress controlla l’aspetto del tuo sito: pensalo come l'”abbigliamento” del tuo sito.
Ogni sito WordPress ha bisogno di un tema e ti consigliamo di sceglierne uno che corrisponda alla tua nicchia e all’estetica desiderata.
Puoi trovare migliaia di temi gratuiti su WordPress.org . Oppure, se desideri un po’ più di flessibilità, potresti preferire l’acquisto di un tema premium sul marketplace di Themeforest.net.
Per installare il tuo tema, vai su Aspetto → Temi → Aggiungi nuovo e:
- cerca il tuo tema per nome se hai trovato un tema gratuito su WordPress.org
- carica il file .zip del tuo tema se hai acquistato un tema premium.
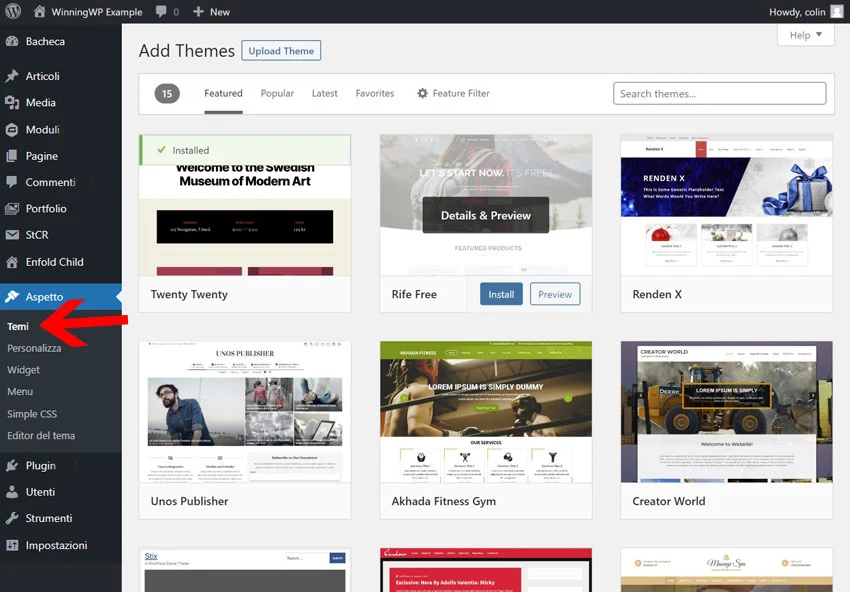
Una volta installato il tema, puoi personalizzarlo utilizzando il personalizzatore visivo in tempo reale andando su Aspetto → Personalizza .
Alcuni temi includono anche contenuti demo predefiniti che puoi importare. Dovrai consultare la documentazione del tema scelto per scoprire se è così.
Per uno sguardo più dettagliato sull’utilizzo dei temi WordPress, consulta la nostra guida completa all’installazione e alla configurazione dei temi WordPress .
13. CREA LE TUE PAGINE PRINCIPALI E IMPOSTA LA HOME PAGE
Dopo aver rimosso il contenuto fittizio, sei pronto per sostituirlo con il tuo contenuto.
Per prima cosa, ti consigliamo di creare le tue pagine principali. Ciò probabilmente includerà almeno le pagine “Informazioni” e “Contatti”. Puoi dare un’occhiata una della mie pagine “Chi siamo” e Contatti per trovare ispirazione: per ora va benissimo mantenere le cose semplici.
Se stai creando un blog, potresti anche voler includere una pagina dedicata “Inizia da qui” che si collega ai tuoi contenuti più importanti.
Ovviamente non hai ancora post sul blog! Ma puoi sempre aggiungerli in un secondo momento.
Per creare una nuova pagina, vai su Pagine → Aggiungi nuovo . Lì, puoi utilizzare l’editor di blocchi per aggiungere contenuti e controllare il layout della tua pagina:
Se ti trovi eccessivamente limitato dall’editor di blocchi e desideri maggiore libertà di progettazione, potresti preferire un plugin per la creazione di pagine di WordPress come il page builer di Elementor. Un tale plug-in ti fornirà un’interfaccia visiva e drag-and-drop per progettare i tuoi contenuti.
Infine, per impostazione predefinita, WordPress mostra un elenco dei tuoi post del blog più recenti sulla tua home page.
Se invece preferisci visualizzare una pagina statica, puoi creare una nuova pagina du utilizzare come home page. Quindi, vai su Impostazioni → Lettura e imposta l’ impostazione Visualizza la tua home page uguale a Una pagina statica :
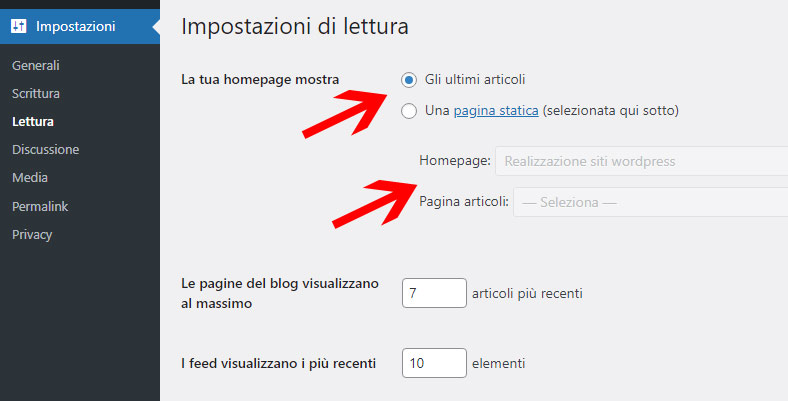
Se lo fai, vorrai anche creare un’altra pagina che funga da pagina del tuo blog.
14. IMPOSTA I WIDGET
La maggior parte dei temi di WordPress include una o più barre laterali che appaiono accanto ai tuoi contenuti. Ad esempio, se stai utilizzando un computer e guardi a destra nella homepage di questo sito vedrai la barra laterale a destra.
Per controllare quali informazioni vengono visualizzate qui, utilizzerai i widget.
Per configurarli, puoi andare su Aspetto → Widget :
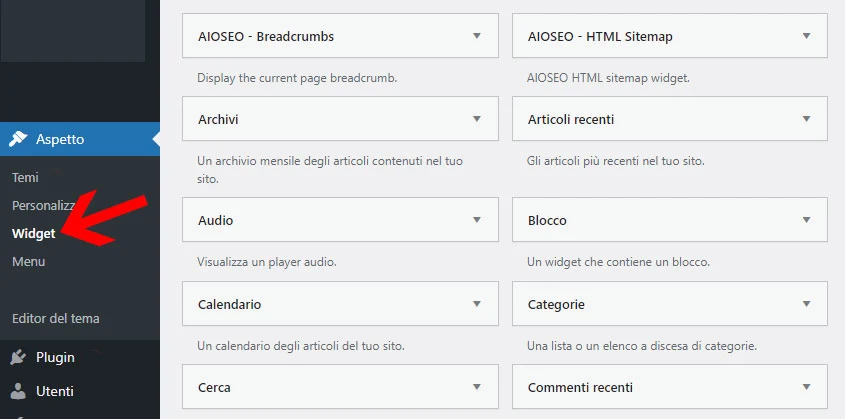
Alcuni temi ti consentono anche di utilizzare i widget per controllare le informazioni che appaiono nel tuo piè di pagina. Il processo è lo stesso sia che tu stia lavorando con i widget della barra laterale o con i widget del piè di pagina.
Se preferisci un’interfaccia più visiva, puoi anche controllare i tuoi widget WordPress dal Personalizzatore di WordPress ( Aspetto → Personalizza ). La cosa bella di questo approccio è che sarai in grado di visualizzare in anteprima i tuoi widget in tempo reale.
15. CREARE E CONFIGURARE IL MENU DI NAVIGAZIONE
Mentre utilizzerai i widget per controllare la barra laterale e/o il piè di pagina, dovrai anche impostare il menu di navigazione principale, che la maggior parte dei temi viene visualizzato nella parte superiore della pagina.
In genere, questo menu includerà almeno collegamenti alle tue pagine principali. Puoi anche utilizzare le voci del sottomenu in un menu a discesa per indirizzare le persone più in profondità nel tuo sito.
Ad esempio, se passi il mouse alla voca di menu “Blog” di questo sito, puoi passare direttamente a categorie specifiche del blog:
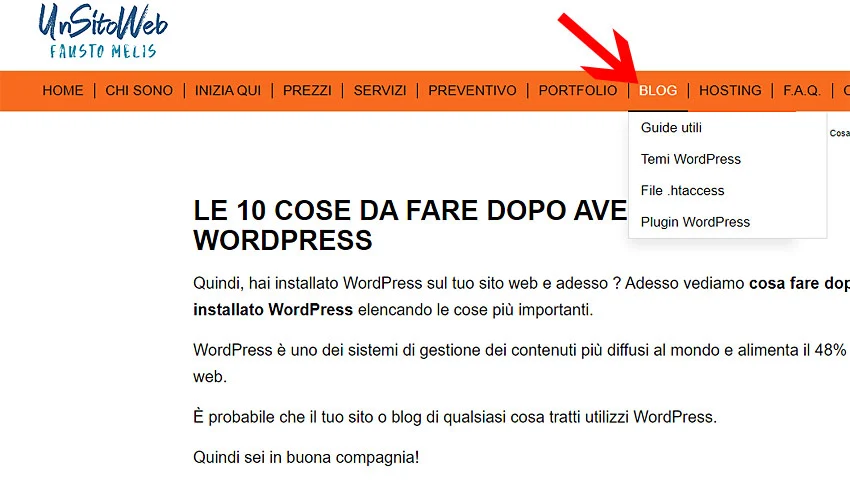
Per impostare il tuo menu, vai su Aspetto → Menu e crea un nuovo menu
Quindi:
- Usa gli elementi a sinistra per aggiungere collegamenti al tuo menu.
- Imposta la posizione di visualizzazione . Sulla maggior parte dei temi, ti consigliamo di impostarlo uguale a qualcosa come “Principale” o “Navigazione principale”, anche se i nomi esatti variano in base al tema. Il tema predefinito Twenty Twenty utilizza il “Menu orizzontale del desktop”.
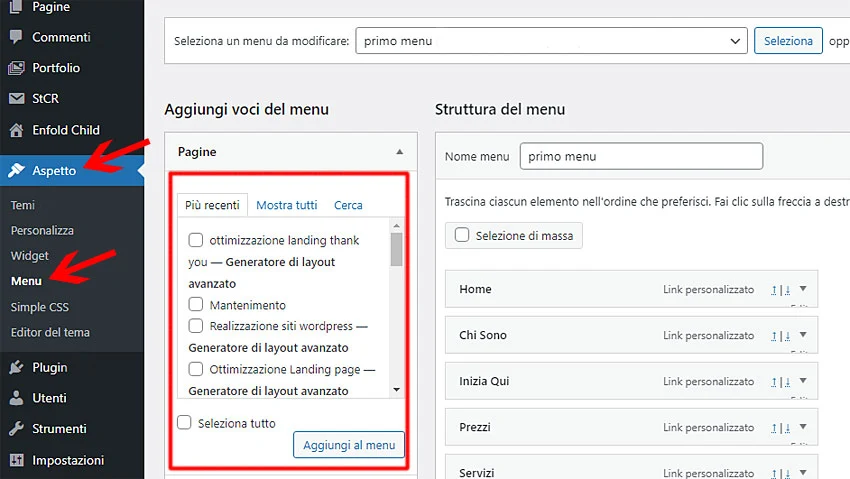
16. CONFIGURA LA GESTIONE COMMENTI
Per impostazione predefinita, chiunque può lasciare un commento sui post del tuo blog. Dovrai approvare manualmente il primo commento di una persona, ma dopo potrà commentare liberamente.
A seconda del tipo di sito che stai creando, potresti voler utilizzare una politica di commento diversa. Ad esempio, potresti:
- richiedere agli utenti di registrarsi per lasciare un commento
- chiude automaticamente i commenti dopo un certo periodo di tempo.
Per modificare le regole dei commenti del tuo sito o disattivare del tutto i commenti, dovresti andare su Impostazioni → Discussione .
Oltre a controllare chi può commentare, puoi anche impostare regole di moderazione dei commenti per semplificarti la vita:
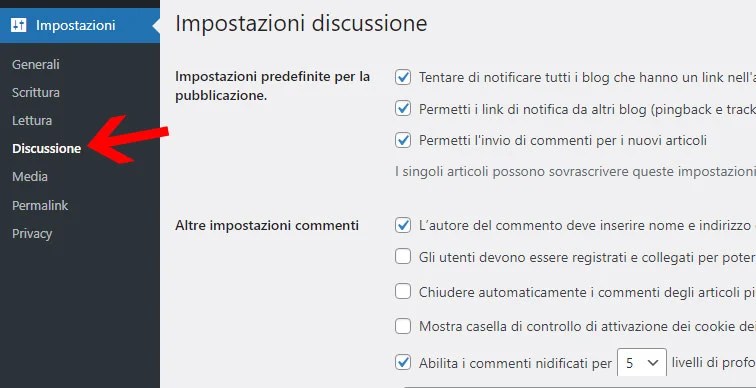
17. CREA UN LOGO E UNA FAVICON
Il tuo logo gioca un ruolo importante nel branding del tuo sito.
La maggior parte dei temi WordPress mostra un logo da qualche parte nella barra di navigazione in alto, di solito nell’angolo in alto a sinistra ( che è dove vedrai il logo di unsitoweb a forma di cuore ).
Se non hai già un logo, puoi trovare un sacco di generatori di loghi gratuiti se cerchi su Google quel termine. Oppure puoi trovare servizi di progettazione di loghi economici da $ 5 a $ 25 su Fiverr.
La tua favicon è la piccola immagine che appare nella scheda del browser. Google lo mostra anche accanto al tuo sito nei risultati di ricerca mobile ( e sta lavorando per portarlo anche nei risultati di ricerca desktop ):
![]()
Poiché ottiene una posizione così importante, è un’altra parte importante del marchio del tuo sito WordPress.
Puoi utilizzare uno strumento come favicon.io per creare una favicon per il tuo sito web.
Una volta che hai il tuo logo e favicon, puoi aggiungerli a WordPress aprendo il Personalizzatore di WordPress (Aspetto → Personalizza) e andando nella sezione Identità del sito . Lì vedrai due opzioni per selezionare il logo e l’ icona del sito (la tua favicon):
18. Ottimizzare il sito (SEO On-Page)
Uno dei modi migliori per aumentare il traffico verso il tuo sito web è ottimizzare i contenuti del sito per i motori di ricerca. Questa tecnica si chiama SEO On-Page. Leggendo questo articolo potrai imparare come fare SEO.
Potete ottimizzare il vostro sito web utilizzando un buon plugin SEO come Yoast. Il plugin Yoast SEO aiuta a scrivere contenuti, titoli e meta-descrizioni ottimizzati per i motori di ricerca, qui trovi una guida per usare Toast SEO.
Genera anche una sitemap, che è un altro fattore importante per la SEO.
La parte migliore di Yoast SEO è che vi dice quanto è ottimizzato il vostro sito e vi fornisce suggerimenti per migliorarlo.
CONSLUSIONE
Se avete completato tutti I 18 passaggi sopra menzionati, il vostro WordPress è pronto per essere utilizzato! Una volta completate le modifiche, otterrete un sito web multifunzionale e ottimizzato per la SEO.
Inoltre, se sei agli inizi con l’installazione di WordPress qui trovi una guida che ti spiega come installare WordPress e qui una guida dettagliata su come creare un sito con WordPress





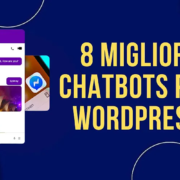

Lascia un Commento
Vuoi partecipare alla discussione?Sentitevi liberi di contribuire!