Installare WordPress in Locale con XAMPP
Vediamo come installare WordPress in locale con XAMPP su PC Windows, questo ti permetterà di testare ogni sua funzionalità creando un sito test a costo zero utilizzando il tuo computer !

(Aggiornato 06/02/2022)
Cosa vuol dire installare WordPress in locale ? In poche parole utilizzare il proprio pc come server (server locale) per installare WordPress con XAMPP e poter creare cosi un sito test.
La possibilità di installare WordPress localmente permette di utilizzare WordPress senza aver bisogno di un servizio hosting e poter testare tutte le funzionalità di WordPress a costo zero e se uno preferisce può anche creare direttamente il sito finale in locale per poi eseguire la migrazione se server remoto (un servizio hosting) per metterlo online e renderlo visibile a tutti.
Scegliere di installare WordPress nel proprio pc e creare un sito test evita di commettere errori in una versione del sito originale o di “sporcare” il database del sito con prove di installazione e rimozioni di plugin o di temi diversi, in questo modo si possono fare tutti i test che si vogliono come ad esempio testare la funzionalità di plugin e di temi WordPress senza problemi.
Non esiste solo il programma di XAMPP, ce ne sono anche altri ma XAMPP è il più completo e funzionale in circolazione perché può essere utilizzato su tutti i sistemi operativi (cross-platform), quindi anche su Linux e MAC, con XAMPP puoi gestire tutti gli aspetti dell’installazione in locale incluso il database obbligatorio per poter usare WordPress, quindi di seguito vedremo come installare WordPress in locale con XAMPP su pc che utilizza Windows.
1 Scarica e installa XAMPP sul tuo computer
Il primo passo che devi fare per installare WordPress localmente è scaricare e installare il software XAMPP. Puoi scaricare il file di installazione da Apache Friends sia per Windows, per Linux e per MAC.
Se ti può interessare (come ho fatto io) puoi utilizzare XAMPP senza installare il programma nel pc, ti basterà utilizzare e scaricare la versione “XAMPP Portabile” il file da scaricare è l’installer xampp-portable-windows-x64-7.3.7-1-VC15-installer.exe (per Windows)
Al termine del download, esegui il file scaricato per avviare il programma di installazione di XAMPP.
Basta fare clic su Sì per continuare. A seconda della configurazione di Windows, è possibile che ti venga visualizzato un messaggio sul Controllo account utente (UAC), non ti preoccupare non è niente di grave, clicca su continua verso la schermata successiva di installazione:
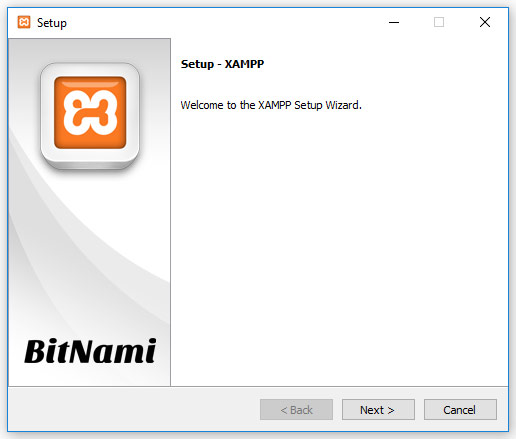
Basta fare clic su Next per continuare.
Nella schermata successiva, puoi scegliere quali componenti installare. Per installare XAMPP e WordPress, non sono necessari tutti i componenti, quindi oltre a quelli di default seleziona i seguenti: (come da figura seguente)
- MySQL
- Perl
- PHPMyAdmin
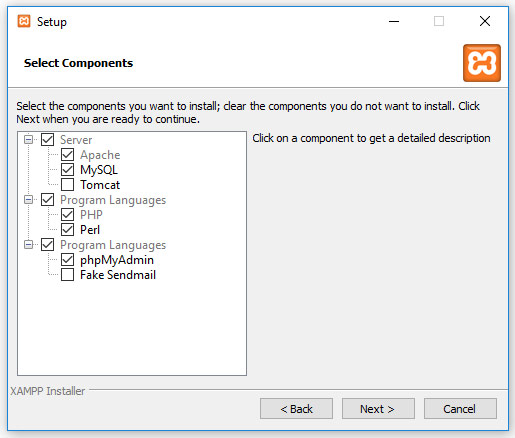
Deseleziona tutto il resto e fai clic su Next.
Qui puoi selezionare in quale cartella installare XAMPP, puoi lasciare il percorso predefinito oppure scegliere un’altra cartella di installazione:
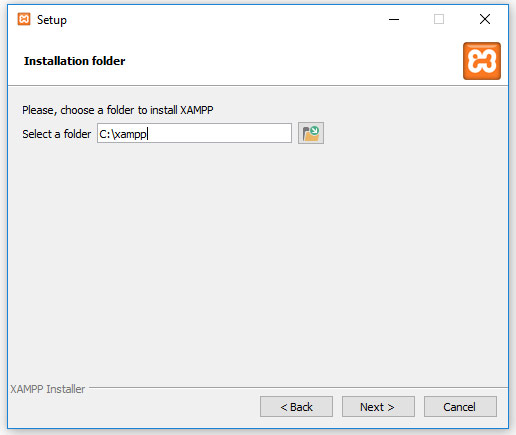
Nella schermata successiva, ti verrà richiesto di installare Bitnami per XAMPP, cosa che per installare WordPress in locale non serve, quindi deseleziona la casella come da figura seguente:
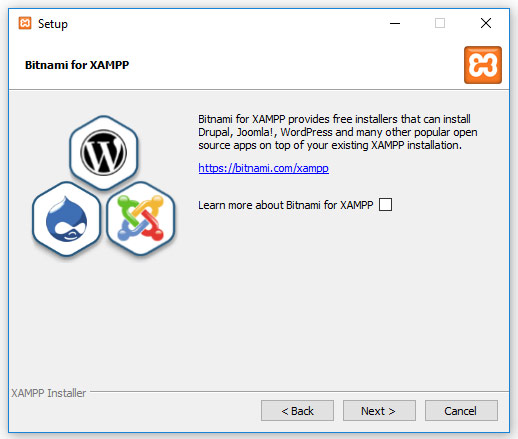
La prossima schermata che ti apparirà sarà quella finale per avviare l’installazione di WordPress localmente, clicca su Next:
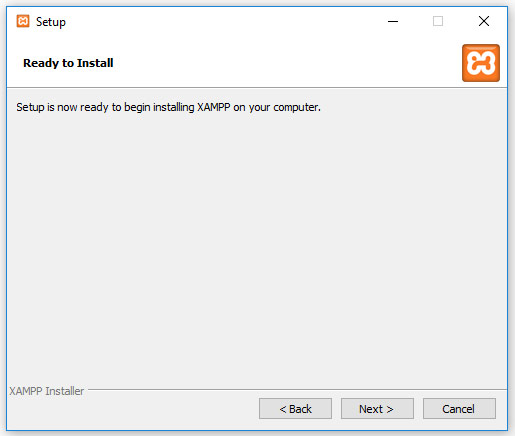
Al termine dell’installazione ti verrà chiesto di avviare il pannello di controllo di XAMPP, lascia la casella selezionata e clicca su Finish:
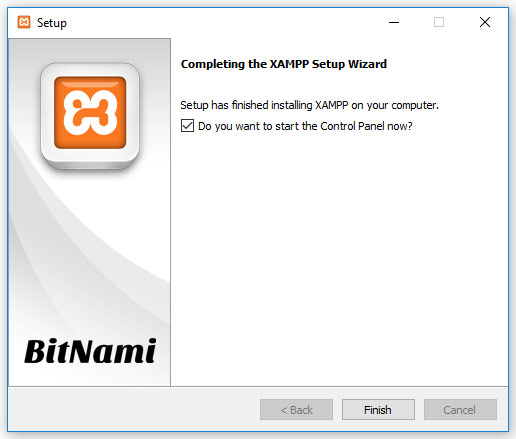
2 Avviare il server e il database in XAMPP e testare il server
Dopo aver cliccato su Finish ti si aprirà il pannello di controllo di XAMPP e la prima cosa da fare è avviare il server virtuale avviando il modulo “Apache” e poi avviare “MySQL” che serve per avviare il database collegato al server e per far funzionare WordPress.
Come da immagine seguente clicca sul pulsante Start di entrambi:
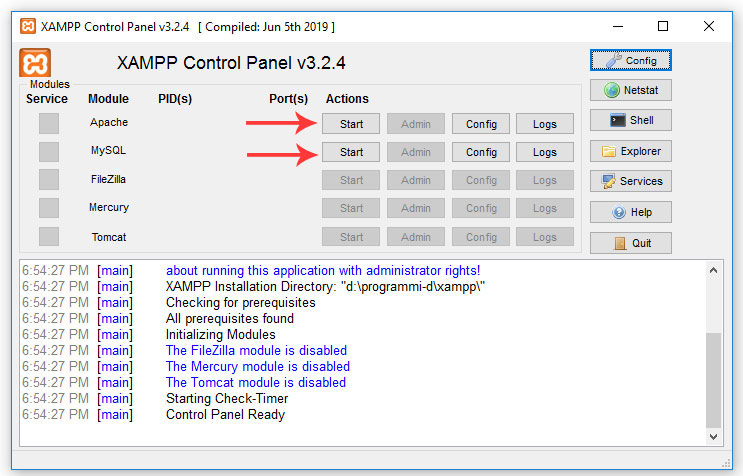
Una volta cliccato su Start e avviati se tutto è andato bene il loro nome si evidenzierà di verde.
Se stai utilizzando Windows con firewall attivo potrebbero apparirti degli alert con la richiesta di permettere l’accesso a queste funzioni come da immgini seguenti, concedi l’accesso a entrambi altrimenti non potrà essere possibile continuare a installare WordPress in locale:
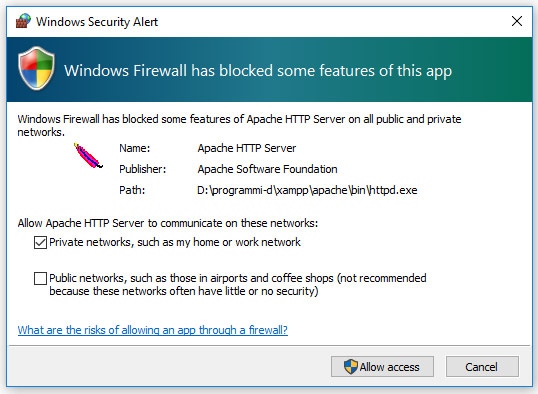
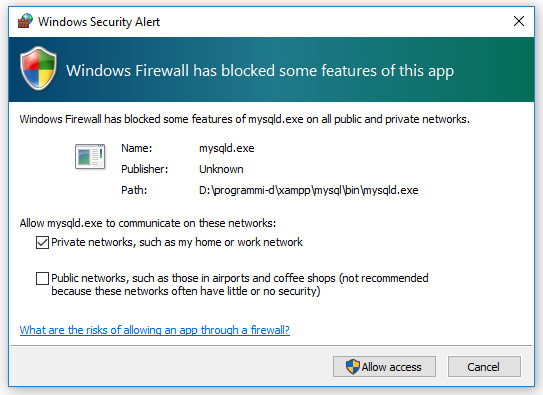
Dopo aver avviato i moduli ed esserti accertato siano illuminati di verde diamo una prima controllata che tutto sia andato a buon fine, per farlo ti basta digitare nel tuo browser questo indirizzo: http://localhost/ e dovrai visualizzare la schermata seguente:
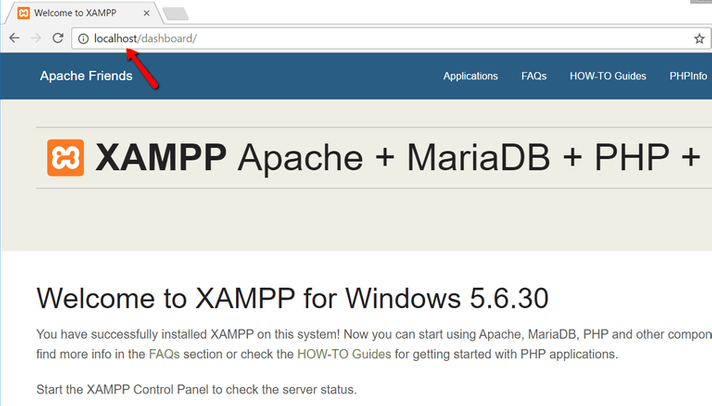
Ok ci siamo, hai un server XAMPP installato e funzionante sul tuo PC Windows ma non è ancora finita, adesso sarà possibile iniziare ad installare WordPress in locale e per farlo serve scaricare il file zip contenente i file di installazione di WordPress.
3 Aggiungere i file WordPress
Arrivati a questo punto è possibile iniziare ad installare WordPress in locale e per farlo serve scaricare il file zip contenente i file di installazione di WordPress.org
Dopo aver scaricato il file, estrai i file dell’installazione di WordPress che dovrai caricare all’interno di XAMPP in una cartella specifica che dovrai creare.
Quindi, vai nella cartella in cui hai installato XAMPP che se non hai modificato è il percorso di defaul C://xampp all’interno di questa cartella clicca 2 volte sopra la cartella htdocs:
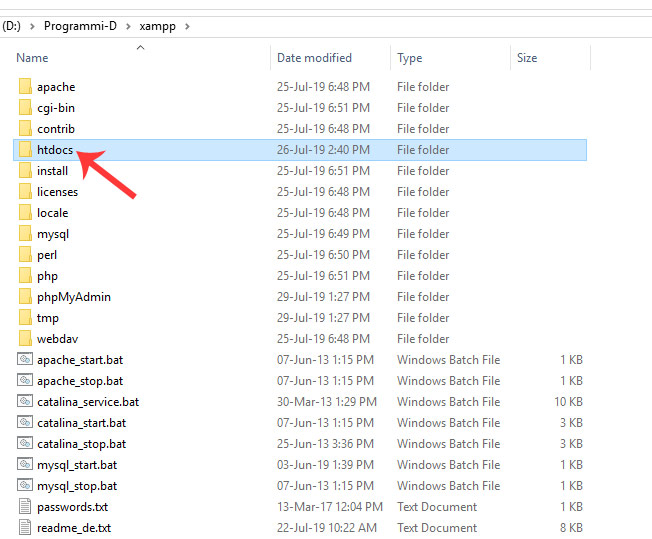
All’interno di questa cartella crea una nuova cartella con un nome a tua scelta, ad esempio sitotest (se crei la cartella sitotest, visualizzerai il tuo sito in locale all’indirizzo http://localhost/sitotest)
Entra nella nuova cartella appena creata con il nome sitotest e all’interno della stessa carica tutte le cartelle ed i file di WordPress .
NON caricare la cartella “WordPress”, solo le cartelle ed i file contenuti al suo interno, ok ?
Nota: le cartelle di WordPress da caricare sono 3 con il nome di: wp-admin, wp-content, wp-includes e 16 file totali, niente altro ! (come immagine seguente)
Nota 2: Se volessi avere installazioni multiple di WordPress ti basterà creare cartelle con nome diverso dove per ognuna cartella corrisponde una diversa installazione.
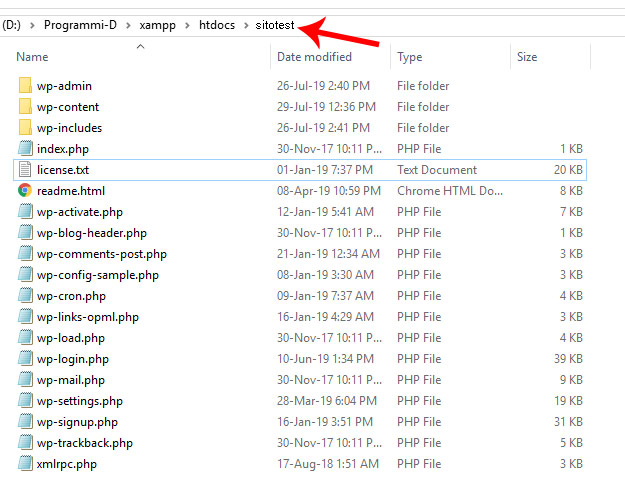
4 Creare il database per WordPress
Vediamo come creare il database di WordPress con il pannello di phpmyadmin strumento fornito anche dalla maggior parte dei servizi di hosting, che permette di creare database con un semplice click di mouse.
Scrivi nel browser l’indirizzo http://localhost/phpmyadmin per accedere al pannello di controllo per creare il database per WordPress, vedi immagine seguente:
All’interno del pannello nella barra dei comandi di sinistra clicca su Nuovo e ti ritroverai nella schermata seguente dove inserire il nome che vuoi dare al tuo database, appena inserito il nome ti basterà cliccare sul pulsante “Crea”:
Appena clicchi sul pulsante Crea la procedura sarà velocissima e forse potrebbe sfuggirti la conferma il colore verde che ti conferma la creazione del database, per vericarlo guarda ancora la barra dei comandi a sinistra e troverai in elenco il nome del database appena creato con il nome che hai scelto.
Cliccando sopra al nome del database ti verrà segnalato che: “Non ci sono tabelle nel database” questo è corretto perché ancora dobbiamo eseguire l’installazione di WordPress che a sua volta creerà la tabelle nel database in automatico.
5 Come installare WordPress in locale:
A questo punto possiamo iniziare ad installare WordPress localmente avviando l’installazione visitando questo link: http://localhost/nomecartella (sostituisci “nomecartella” con il nome della cartella nella quale hai inserito i file di WordPress)
Ti ritroverai davanti alla prima schermata d’installazione che ti chiederà di scegliere la lingua di WordPress:
La schermata successiva ti ricorderà di avere a portata di mano:
1 – Nome del database
2 – Nome utente del database
3 – Password del database
4 – Host del database
5 – Prefisso tabelle (se desideri eseguire più WordPress con un solo database)
Prosegui cliccando su “iniziamo”.
Qui ti troverai la schermata effettiva dove inserire i dati del database per far in modo che WordPress possa connettersi con lo stesso.
Qui presta attenzione:
Ci sono 5 campi da poter compilare, alcuni li troverai precompilati ma di seguito ti scrivo cosa devono contenere, come da schermata che segue:
1 – Il primo, dove inserirai il nome del database che hai creato prima. (nel mio caso “fausto”)
2 – Nel campo nome utente inserisci: Root
3 – Il campo della password deve essere vuoto
4 – Host del database: localhost
5 – Nel campo prefisso tabella puoi lasciare wp_
Appena cliccato su invia, se tutto è andato bene ed hai compilato i campi correttamente WordPress ti confermerà la corretta configurazione e ti chiederà di cliccare sul pulsante “Avvia l’installazione”:
Nella pagina successiva ti verrà chiesto di compilare i campi finali per installare WordPress in locale, i campi saranno i seguenti:
1 – Il titolo del sito (che potrai modificare anche in seguito)
2 – Il nome utente (stai installando WordPress nel tuo pc quindi non online visibile a tutti e puoi scegliere un nome utente tra i più stupidi ad esempio Admin)
3 – La password (anche in questo caso non ti preoccupare di usare password complesse)
4 – Inserisci la tua email
5 – Questo campo serve per bloccare la possibilità dei motori di ricerca di indicizzare il sito online, cosa inutile visto che stai eseguendo un’installazione locale nel tuo pc.
Quando sei pronto clicca sul pulsante Installa WordPress
La schermata successiva sarà quella finale che ti conferma di aver installato WordPress localmente dove potrai cliccare sul pulsante Login per eseguire l’accesso al pannello di amministrazione (Dashboard) di WordPress .
Conslusioni:
Installare WordPress in locale non è stato niente di cosi complicato non trovi ?…
…dopo aver eseguito l’accesso al pannello di amministrazione di WordPress potrai sbizzarrirti nel fare quello che ti pare testando tutto quello che ti va senza creare problemi, quando un cliente mi chiede di realizzare delle soluzioni ad hoc testo tutto preventivamente nel sito in locale e poi esporto tutto nel sito live, un’utilità comodissima a costo zero.
Senza contare che ogni volta volessi cancellare tutto e ripartire da zero basta cancellare il database in uso, oppure creare uno nuovo direttamente ed installare WordPress da zero, nuovo e pulito.
L’altra possibilità potrebbe essere avere installazioni multiple di WordPress in locale, la procedura per l’installazione è sempre la stessa, ti basterà creare una nuova cartella con un nome diverso di quella attualmente in uso per la prima installazione di WordPress, creare un nuovo database, caricare i file di WordPress nella nuova cartella e procedere con un’altra installazione.
Se hai bisogno di chiarimenti inviami un piccione viaggiatore, oppure:
Vietata la Riproduzione.

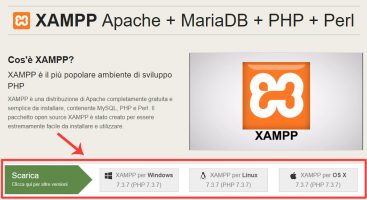
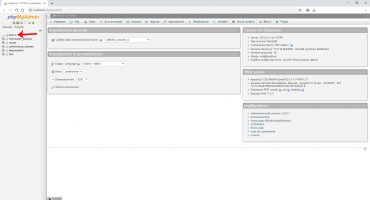
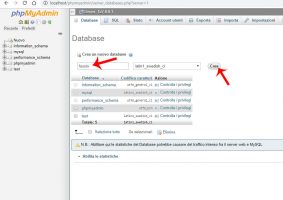
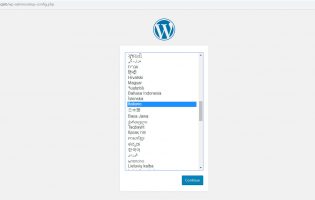
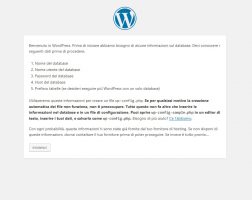
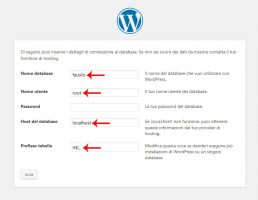
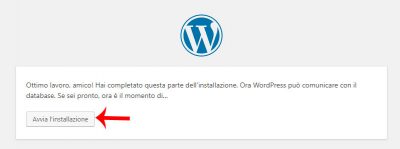
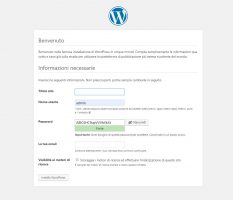
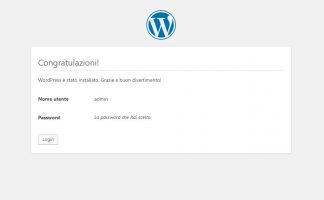
Grazie per l’ottima guida di intallazione. Vorrei però sapere , essendo io un neofita della materia, come poi una volta chiuso come riavviare sia xxmap che wordpress non essendoci nessuna icona che mi permetta di lanciarlo? Grazie in anticipo
Ciao Roberto, scusami ma non ho capito il problema…
Grazie di quanto scritto, che mi ha guidato facilmente nell’installazione e nella realizzazione della prima pagina.
Ho chiuso XAMPP e il giorno dopo, quando l’ho riattivato (come amministratore), ha fatto partorire correttamente Apache e MySQL; quando però ho scritto “localhost” sul browser, trovo il link al mio sito locale, ma la pagina va automaticamente su “wp-admin/install.php”. Dove ho sbagliato? Grazie mille, Aldo
Salve Aldo, se fossi un indovino avrei già fatto i soldi quindi per me è impossibile sapere “dove sbagli” senza sapere quello che hai fatto per installare WordPress. Ciao.
Il tuo tutorial non ha funzionato per me. Sto installando wordpress in locale sul mio pc. Scusa ma prima di andare sulla pagina di installazione non si deve rinominare wp-config-sample.php in wp-config.php ed inserire i dati di accesso al db wordpress ? Non uso tool come XAMPP, WAMPP e roba simile perchè preferisco configurare tutto da solo.
Php non mi fà errore ma stranamente quando provo ad installare il sito mi fà un redirect su http://nome-sito/wp-admin/setup-config.php e compare la scritta “Una o più tabelle del database non sono disponibili. Il database potrebbe avere bisogno di essere riparato.” Come mai tu riesci a fare tutto in automatico senza prima configurare nulla (eccetto creare il db con phpmyadmin) ? Come posso risolvere il problema ?
Ciao Antonio, cosa vuol dire “preferisco configurare tutto da solo” ? Questo articolo parla di installare WordPress in locale con XAMPP e non di come installare WordPrees senza questo tool. Ciao.
Per prima cosa mi complimento per il miglior tutorial in circolazione, messo in pratica personalmente senza difficoltà. Il tutto sembra funzionare perfettamente ma ho commesso una distrazione durante l’installazione: nella seconda finestra di “windows alert firewall” ho dato il consenso ma con la casella spuntata su “rete pubblica”.
Adesso mi chiedo se possa influenzare il funzionamento di wordpress oppure se posso rimediare dietro qualche suggerimento o link.
Grazie_Antonio
Ciao Antonio, non cambia nulla.
Grazie per la risposta.
Vorrei suggerirti se possibile di pubblicare un tutorial sul trasferimento sito,(local), wordpress costruito con elementor, utilizzando file zilla per spostare i file su uno spazio di hosting, vista la nitida semplicità dei tuoi tutorial che denotano una grande esperienza professionale. Ad ogni modo grazie di tutto.
Grazie a queste istruzioni, – complimenti -, sono riuscito a creare un sito in locale, che dovrò modificare con calma. Due domande: 1) Cliccando su “Pubblica” vuol dire “.. aggiornamento del sito in locale? “. 2) Come si fa a portare il sito “locale” in rete?
Ciao Pasquale, difficile spiegartelo senza una guida dettagliata ma in parole povere basta copiare tutti i file dell’installazione locale di WordPress dentro allo spazio web del servizio hosting, poi fai una esportazione del database e lo importi nel database creato sempre dentro al servizio hosting. Ciao.