COME CONFIGURARE WORDPRESS
(Aggiornato 06/02/2022)
La prima cosa da fare per configurare WordPress subito dopo la sua installazione è passare subito al menu “impostazioni”, sotto al quale sono raggruppate la più importanti funzioni dove impostare la varie configurazioni di WordPress.
Sia chiaro che le specifiche per configurare WordPress che seguono escludono l’utilizzo di eventuali plugin i quali prevalgono sulle configurazioni WordPressdi default.
La configurazione di WordPress con le funzioni di default e i relativi pannello di controlli che troverete all’interno del menu “impostazioni” sono un totale di 6, questo per l’ultima versione di WordPress, per le versioni precedenti le schede sono leggermente diverse, ad esempio all’interno del menu impostazioni le funzioni di default sono 7.
MENU GENERALE (IMPOSTAZIONI GENERALI)
Cliccando su “generale” si entra appunto nella pannello di controllo per impostare le prime funzioni secondo le proprie esigenze.
Nei primi due box che troviamo in alto “Titolo sito” e “Motto” possiamo inserire le parole o frasi che specificano di cosa tratta il sito o blog che andremo a creare.
Le parole che inseriremo nel box “Titolo sito” saranno anche quelle rilevate e indicizzate dai motori di ricerca come “title tag”, ricordandovi però che in caso utilizziate un plugin per configurare impostazioni SEO personalizzate le impostazioni del plugin prevarranno sulle impostazioni di default di questi due box.
In caso vogliate utilizzare un plugin per la configurazione di WordPress lato “SEO” e non siete ancora molto esperti, potete utilizzare un ottimo plugin dal nome All In One SEO Pack con delle ottime funzioni anche se non completissimo e su questo argomento vi consiglio di leggere un articolo che ho scritto appositamente che spiega in modo molto esaustivo come configurare All In One SEO Pack.
I box “Indirizzo wordpress (URL)” e “Sito Web (URL)” possono essere utilizzati per configurare WordPress secondo esigenze specifiche, ad esempio se volete far “puntare” l’indirizzo del sito in una sottodirectory oppure nella root del sito.
Se per queste configurazioni di WordPress non siete molto pratici, non vi preoccupate, normalmente quando eseguite l’installazione di WordPress queste impostazioni vengono gia configurate in modo automatico.
Nel campo “Indirizzo E-mail” inserito l’indirizzo email che volete utilizzare per ricevere tutte le notifiche.
Il box “Iscrizione” serve per decidere o meno se chiunque potrà registrarsi al sito, questo ovviamente se imposterete l’utilizzo di WordPress per fare in modo che gli utenti abbiano la possibilità di registrarsi o no.
Selezionare il “Ruolo predefinito nuovi utenti” questo campo specifica in caso un utente si registri al sito quale ruolo avrà l’utente che si è registrato, anche qui l’impostazione di default è “Sottoscrittore” quindi si consiglia di lasciare quella, in caso vogliate personalizzare in modo specificho il “ruolo/poteri” degli utenti si consiglia di installare e utilizzare il plugin “Advanced Access Manager”.
Nel campo “Fuso orario” potete specificare eventuali fusi orari secondo vostre esigenze ma potete lasciare benissimo l’impostazione di default UTC+0
Nel campo “Formato data” potete scegliere appunto quale formato data utilizzare che sarà visualizzato nei breadcrumbs di ogni articolo che inserirete.
Eventualmente riportato sotto alle possibilità di scelta avete un link che rimanda ad una guida per creare un formato di data personalizzato.
Segue la selezione per il “Formato ora” abbastanza intuitivo, anche in questo caso se desiderate un “Formato ora” personalizzato fate riferimento al link appena sopra per le istruzioni sul “Formato data”.
MENU SCRITTURA (IMPOSTAZIONI SCRITTURA)
Il primo box da selezionare che troviamo è “Formattazione”, potete leggere la spiegazione già fornita di default da WordPress, segue box “Convertire a video gli emoticon tipo :- ) o :- P in simboli grafici”, in poche parole se un utente che lascia un commento inserisce i codici standard per le emoticon queste verranno mostrare “graficamente”, come la seguente :-)
Il secondo box per la correzione codice XHTML si consiglia di selezionarlo.
La selezione per la “Categoria predefinita articoli” serve per specificare su quale categoria predefinita verranno inseriti gli articoli inseriti, questo avverrà nel caso non abbiate specificato una categoria specifica nel momento stesso in cui inserirete un articolo nuovo, oppure nel caso vogliate eliminare una categoria senza prima spostare gli articoli contenuti nella categoria che state per eliminare, gli articoli verranno automaticamente spostati nella categoria specificata in questo box.
La categoria Uncategorized, è una categoria già inserita di default da WordPress e può essere rinominata spostandosi alla sezione “Articoli” cliccando su “Categorie”.
Nel box “Categoria predefinita link” potete selezionare in quale categoria verranno inseriti i nuovi link che aggiungerete per creare delle sezioni “Blogroll”.
Per aggiungere nuove categorie per i link basta spostarsi alla sezione “Link” e cliccare su “Categorie dei link” e aggiungere una nuova categoria.
Funzione “Pubblicalo” che viene gia ampiamente specificata da WordPress, vi basta leggere.
Funzione “Articoli via e-mail”, dove è possibile specificare un proprio indirizzo email creato ad hoc per configurare WordPress per poter inviare articoli via email che vengano poi pubblicati, anche qui troverete una mini spiegazione inserita di default da WordPress.
La funzione “Servizi di aggiornamento” è un pò particolare e anche in questo caso se non sapete come utilizzare questa funzione non dovrete preoccuparvi, lasciate la funzione già impostata di default, in caso vogliate cimentarvi in una personalizzazione, consultate la pagina apposita cliccando sul link “Update Services”.
MENU LETTURA (IMPOSTAZIONI LETTURA)
Le prime due selezioni disponibili sono per “Gli ultimi articoli” o per “Una pagina statica”, la prima opzione specifica a WordPress di utilizzare e mostrare in homepage del sito gli ultimi articoli inseriti, mentre la seconda da la possibilità di utilizzare una pagina statica oppure una pagina statica specifica con l’elenco gli articoli contenuti all’interno della pagina selezionata.
Su queste due opzioni di scelta influisce anche molto il tipo di tema per WordPress che state vendita levitra online utilizzando e le configurazioni impostate per quel specifico tema.
L’opzione “Le pagine del blog visualizzano al massimo” vi permette di scegliere quanti articoli possono essere visualizzati.
Stessa cosa per l’opzione “I feed visualizzano” sempre che non stiate utilizzando altri servizi per la visualizzazione e la configurazione dei feed.
L’opzione “Per ciascun articolo in un feed, mostra:” vi consente se visualizzare per ogni feed tutto il contenuto oppure solo un estratto di tutto il contenuto.
L’ultima opzione “Visibilità del sito” se selezionata blocca la possibilità ai vari motori di ricerca di scansionare e indicizzare il sito inserendo le specifiche “noindex” nofollow”.
Questa opzione consiglio di selezionarla sempre fino a quando le impostazioni e le configurazioni di WordPress non siano state completate, ricordandosi poi alla fine di deselezionare la casella aprendo il sito alla possibilità dei motori di ricerca di scansionare e indicizzare il sito.
MENU DISCUSSIONE (IMPOSTAZIONI DISCUSSIONE)
In questa scheda le possibili opzioni da configurare sono diverse, ma per ogni box da selezionare troverete una spiegazione abbastanza chiara su cosa serve ogni funzione disponibile.
I due punti che consiglio di prendere piu in considerazione sono, “Invia una e-mail ogni volta che” e “Prima che appaia un commento” il primo con i due box da selezionare come ovviamente potete capire, invierà una email al vostro indirizzo ogni volta che qualche utente scriverà un nuovo commento, mentre la seconda opzione se selezionata, permette di bloccare la visualizzazione dei commenti inseriti dagli utenti, i quali per essere resi visibili da chiunque, dovranno prima essere approvati da un’amministratore.
MENU MEDIA (IMPOSTAZIONI MEDIA)
In questa scheda si possono impostare alcune funzioni riguardanti le immagini e il loro utilizzo da parte di WordPress.
La prima opzione “Dimensioni immagine” raggruppa una serie di altre opzioni da scegliere per il “resize” delle immagini, queste configurazioni imposteranno quali dimensioni dovranno avere le immagine che verranno utilizzate nelle varie sezioni del sito, dalle immagini miniatura a quelle in evidenza e tutte le altre.
Per queste particolari funzioni, dovrete prestare attenzione al tema per WordPress che utilizzerete, potrebbe capitare che il tema scelto abbia la possibilità di gestire e configurare le dimensioni delle immagini in modo diverso da quelle impostate in questa sezione.
Opzione “Caricamento file” che raggruppa il box “Memorizza gli upload in questa cartella” e “Percorso URL completa ai file” che anche in questo caso vengono configurate di default da WordPress, ma è possibile personalizzarle secondo esigenze.
Nel primo box potete personalizzare, specificando una nuova cartella, dove verranno caricate e salvate le immagini, il percorso di default è “wp-content/uploads”.
Nel secondo box è possibile inserire un percorso completo ai file, ma come viene segnalato, di default questa opzione dovrebbe essere vuota.
per finire è possibile selezionare l’opzione “Organizza gli upload in cartelle sulla base di mese e anno” che come specificato, verranno create le cartelle dove saranno salvate le immagini sulla base di mese e anno.
MENU PERMALINK (IMPOSTAZIONI PERMALINK)
Questa sezione, anche se ultima in elenco, è in assoluto la più importante per la configurazione WordPress, in base all’opzione che sceglierete tutti gli articoli, le pagine e le categorie verranno indicizzate dai motori di ricerca con la struttura permalink che avete scelto.
Per capire l’importanza di questa sezione vi consiglio vivamente di leggervi l’articolo che spiega in modo molto chiaro cosa sono e quale migliore struttura permalink impostare.
Anche la sezione “Impostazioni aggiuntive (facoltative)” ha delle funzioni da impostare molto importanti, l’opzione “Base delle categorie” permette di cambiare la classica struttura permalink specifica per la categorie che di default inserisce la parola “category” in inglese, inserendo semplicemente la parola “categoria” verrà utilizzata in sostituzione della parola inglese ad esempio:
permalink di default per le categorie: www.miosito.it/category/titolo-articolo
permalink dopo modifica: www.miosito/categoria/titolo-articolo
Oppure con altra parola:
permalink dopo modifica: www.miosito/articoli/titolo-articolo
Stessa cosa è possibile fare inserendo una diversa parola da “tag” nel box apposito “Base dei tag”.
MENU UTENTI
Non ci sono altre impostazioni “importanti” per configurare WordPress, però vorrei spendere due parole per la scheda “utenti” dove è possibile configurare diverse opzioni utili per WordPress incluso il nome pubblico da visualizzare e la possibilità di cambiare password.
Quindi spostatevi alla scheda utenti e cliccate sul menu “tutti gli utenti” vi apparirà la lista di tutti gli utenti presenti con tutte le specifiche relative al nome, all’indirizzo email, al ruolo specifico per ogni utente ed eventualmente avesse pubblicato qualche articolo, quanti articoli ogni utente ha pubblicato.
Essendo un’installazione nuova troveremo un singolo utente ovviamente registrato come “admin”, a meno che non abbiate inserito un nome utente diverso in fase di installazione, e con il ruolo di amministratore del sito, passate il mouse sotto la parola “admin” e vi apparirà la scritta “modifica” che cliccherete per entrare e configurare il profilo utente dell’admin.
Le varie opzioni disponibili sono opportunamente già ben spiegate, l’opzione più interessante da configurare è sotto alle configurazioni del “Nome” dove al box “Nickname (obbligatorio)” potete scegliere un nome utente e/o un nome autore diverso da admin.
Più in basso nel “Nome pubblico da visualizzare” tramite un menu a discesa potete scegliere quale nome utente utilizzare e rendere visibile a tutti quando verrà pubblicato un articolo all’interno del sito.
A fondo pagina potete trovare l’opzione “Nuova password”, con a disposizione anche un indicatore di forza che vi aiuterà a scegliere una password abbastanza “forte” e vi viene consigliato, ovviamente, di utilizzare di utilizzare lettere maiuscole e caratteri speciali.
Se avete bisogno di ulteriori chiarimenti su come configurare WordPress potete inserire un commento e cercherò di rispondere volentieri a tutti.
Articoli interessanti:
Vietata la Riproduzione.
![]()

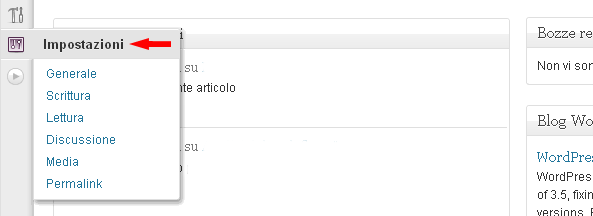
ciao io ho impostato il mio sito portfolio in wordpress e me la sono sempre cavata più o meno a fare tutte le modifiche del caso volta per volta
ora ho circa 230 articoli caricati dall’utente unico “admin”
sono sola a gestire il tutto e non mi sono mai posta il problema di creare un nuovo utente, ma mi hanno detto che lasciare solo l’utente admin potrebbe essere pericoloso ossia potrebbero entrare e cancellare tutto o fare altre modifiche è vero?
Se si, come posso fare a cambiare in fretta tutti i 230 articoli gia inseriti (senza farlo uno ad uno)
grazie mile
elisa
Salve Elisa, credo tu abbia frainteso, la “pericolosità” sta nel fatto di utilizzare come nome utente quello assegnato di default cioè “admin” quindi è buona norma cambiarlo e utilizzare un’altro nome utente. Per cambiare il nome utente è necessario agire direttamente sul database di wordpress.
Puoi leggere come farlo nell’articolo che ho scritto dove elenco alcune basi minime per la sicurezza di wordpress dove troverai anche una video guida. Saluti.